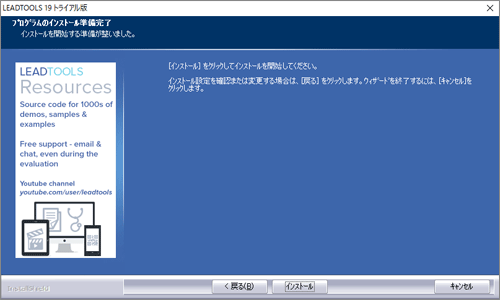サンプルファイル
本記事にアップロードしているサンプルファイルは、GitHubでも公開しています。
対象読者
Visual Studioを利用してアプリケーションを作成した経験がある、またはC#、Visual Basicなどの.NET系言語での開発経験がある方。
必要な環境
LEADTOOLSを利用するには以下の環境が必要となります。
- Visual Studio 2012/2013/2015/2017 日本語版
- .NET Framework 3.5 SP1/4.5.2/4.6/4.6.1/4.6.2/4.7
本記事はVisual Studio Enterprise 2017、.NET Framework 4.6環境で画像キャプチャーの取得、動作検証を行っております。
コンポーネントの導入
LEADTOOLSのインストール
LEADTOOLSの導入について、トライアル版を例に紹介します。製品版の導入もほぼ同様ですが、最後のアプリケーションに紐づけるライセンスキーをトライアル版のものではなく製品版のものとする点が異なります。
アカウントの作成
LEADTOOLSのサイトを開きます。
ページ右上の「アカウントの作成」をクリックし、LEADTOOLSのアカウントを作成します。
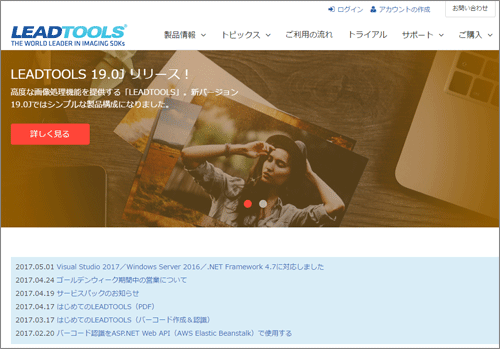
フォームに必要な事項を入力し、アカウントを作成してください。以降はアカウントを作成し、サイトにログインしている状態として進めます。
トライアル版の申し込み
トライアル版のご利用方法ページを開きます。
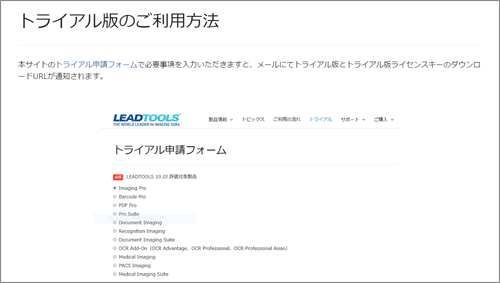
サイトの「本サイトのトライアル申請フォームで必要事項を入力いただきますと~」と書かれた行の「トライアル申請フォーム」という文字のリンクをクリックします。
トライアル版情報の受信
フォームに必要な事項を入力しトライアル版の申請を行います。フォームを送信後、しばらくしてアカウント登録に利用したメールアドレスにトライアル版のファイルと、ライセンスキーをダウンロードするためのURLが記述されたメールが送られてきます。
トライアル版のインストール
ダウンロードしたトライアル版を解凍し、インストーラーを起動します。(本記事執筆時点のインストーラーのファイル名は「leadtools190\setup\setup.exe」です。)
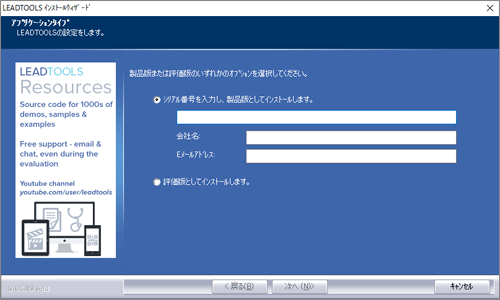
トライアル版を利用するので「評価版としてインストールします。」にチェックを入れ中央下部の「次へ」をクリックします。次の画面でライセンスキーを指定します。ライセンスキーはメールでURLが送られてきたライセンスキーをダウンロードしたzipファイルを解凍せずに指定します。
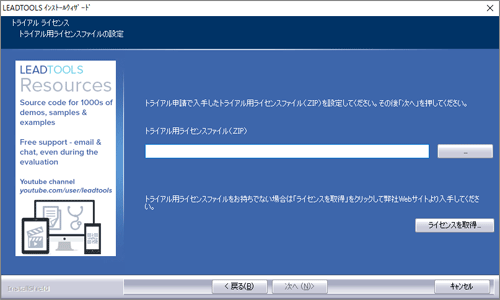
使用許諾契約を確認し、「使用許諾契約の全条項に同意します」にチェックを入れて「次へ」をクリックします。
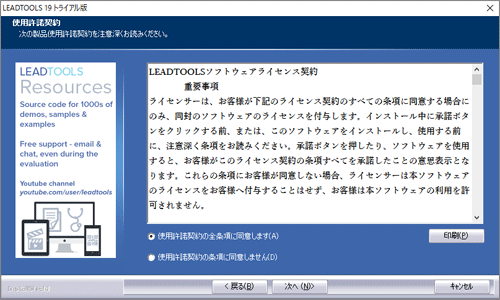
インストール先を選択し「次へ」をクリックします。インストール先は指定が無ければデフォルトのままで構いません。本記事はデフォルトのパスにインストールしたものとして進めます。
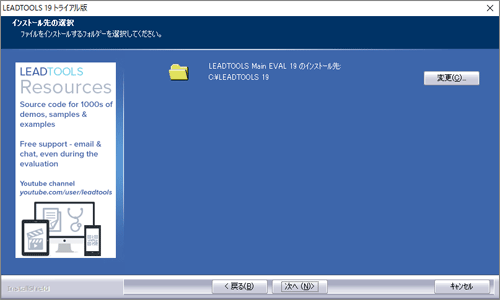
セットアップタイプを選択します。「完全」にチェックを入れて「次へ」をクリックします。
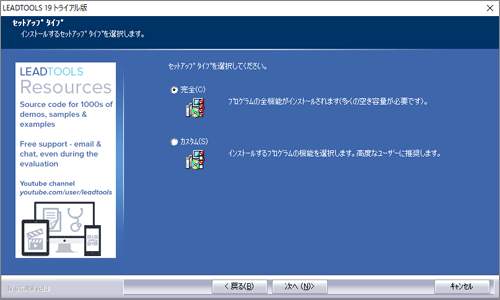
Webヘルプ拡張機能を利用するかを選択します。ここでは「LEADTOOLS Webヘルプ拡張機能をインストール」をチェックして「次へ」をクリックします。
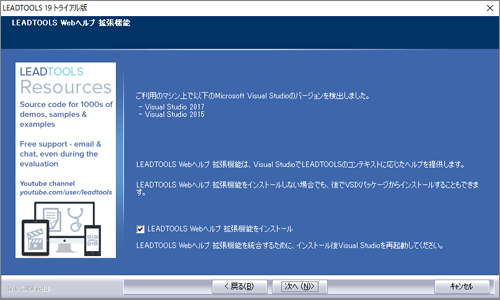
プリンターの設定を行います。デフォルトの状態で「次へ」をクリックします。
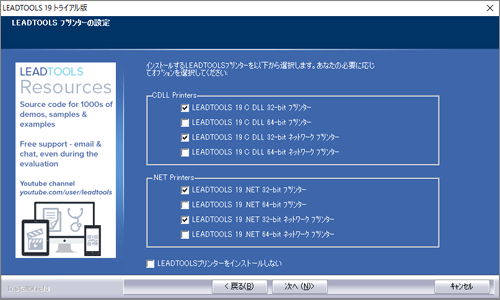
プログラムフォルダーを選択します。デフォルトの状態で「次へ」をクリックします。
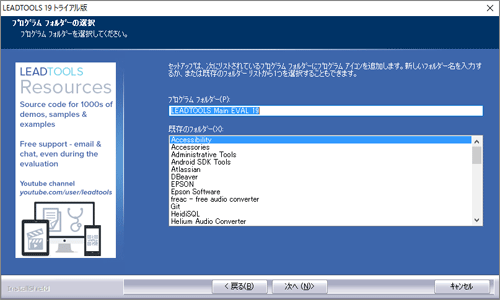
最後に「インストール」をクリックしてインストールを開始します。