APIの呼び出し
商品検索APIは、「http://api.coneco.net/cws/v1/SearchProducts_json?apikey=xxxx&categoryId=10120&sort=ranking」のようなURLにアクセスして行います。
キーワード検索を行うときは、このURLの後ろに、「&freeword=キーワード」のパラメータを付与します。
このようにして組み立てたURLを指定し、GetStringAsyncを実行してJSON形式のデータを受信します。
Public Class ConecoContext
Public Property Ranking As String
Public Property ComId As String
Public Property Name As String
Public Property Manufacturer As String
Public Property LowestPrice As String
Public Property HighestPrice As String
Public Property CPU As String
Public Property Disk As String
Public Property Memory As String
Public Property Display As String
Public Property ImageUrl As String
Public Property Img As BitmapImage
End Class
Public Class ConecoModel
Implements INotifyPropertyChanged
Public Property Items As New List(Of ConecoContext) :
(略)
:
Private Sub GetItemContext(ByVal result As String)
Using Stream As New MemoryStream(System.Text.Encoding.UTF8.GetBytes(result))
Dim serializer As New DataContractJsonSerializer(GetType(ResultContext.TResult))
Dim jsonDataValue As ResultContext.TResult =
CType(serializer.ReadObject(Stream), ResultContext.TResult)
Me.Items =
(From item In jsonDataValue.Item
Where item.SellerCount > 0
Order By CType(IIf(item.CategoryRanking.Length = 0,
Integer.MaxValue,
item.CategoryRanking), Integer)
Select New ConecoContext With {
.Ranking = item.CategoryRanking,
.ComId = item.ComId,
.Name = item.Name,
.Manufacturer = item.Manufacturer,
.LowestPrice = item.LowestPrice,
.HighestPrice = item.HighestPrice,
.CPU = item.Specifications(0).Spec,
.Disk = item.Specifications(2).Spec,
.Memory = item.Specifications(3).Spec,
.Display = item.Specifications(4).Spec,
.ImageUrl = item.ImageUrl,
.Img = New BitmapImage(New Uri(item.ImageUrl))
}).ToList
End Using
End Sub
:
(略)
:
End Class
このコードにより、Itemsプロパティに画面表示に必要なデータがセットできます。
画面側コード
MainWindow.xaml.vbでは、ConecoModelと連結したMainViewModelをDataContextに割り当てるコードだけが必要です。
Class MainWindow
Private WithEvents ViewModel As New MainViewModel
Public Sub New()
InitializeComponent()
Me.DataContext = Me.ViewModel
Me.ViewModel.GetItems.Execute("")
End Sub
End Class
あとはXAML定義でSPREADにItemsをBindingしましょう。
<Window
x:Class="MainWindow"
xmlns="http://schemas.microsoft.com/winfx/2006/xaml/presentation"
xmlns:x="http://schemas.microsoft.com/winfx/2006/xaml"
xmlns:sg="http://schemas.grapecity.com/windows/spreadgrid/2012"
Title="MainWindow" Height="350" Width="525">
<Grid>
<sg:GcSpreadGrid HorizontalAlignment="Left"
VerticalAlignment="Top"
DocumentUri="/CZ1211SpreadWPF;component/document1.sgxml"
ItemsSource="{Binding Items}" />
</Grid>
</Window>
実行
この状態でどのような表示になるか実行してみましょう。
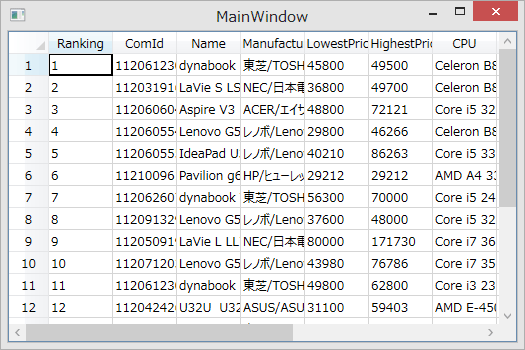
正しい結果が表示されているように見えますが、よく見るとタイトルがプロパティ名に変わっていますし、2列目も商品画像の列ではありません。
これはSPREADのAutoGenerateColumnsプロパティの省略値が、Trueであることと関係しています。このプロパティは、割り当てられたリストの各要素を自動的にSPREADの列に展開してくれる優れものですが、今回のケースではこの機能が働くのは望むべき動きではありません。そこで、AutoGenerateColumnsにFalseを設定して動きを止めたいと思います。
WindowsフォームではプログラムコードでFalseを設定していたと思いますが、WPFではXAMLで定義するのが良いでしょう。
<Window
x:Class="MainWindow"
xmlns="http://schemas.microsoft.com/winfx/2006/xaml/presentation"
xmlns:x="http://schemas.microsoft.com/winfx/2006/xaml"
xmlns:sg="http://schemas.grapecity.com/windows/spreadgrid/2012"
Title="MainWindow" Height="350" Width="525">
<Grid>
<sg:GcSpreadGrid HorizontalAlignment="Left"
VerticalAlignment="Top"
DocumentUri="/CZ1211SpreadWPF;component/document1.sgxml"
ItemsSource="{Binding Items}"
AutoGenerateColumns="False" />
</Grid>
</Window>
それでは再度実行してみましょう。
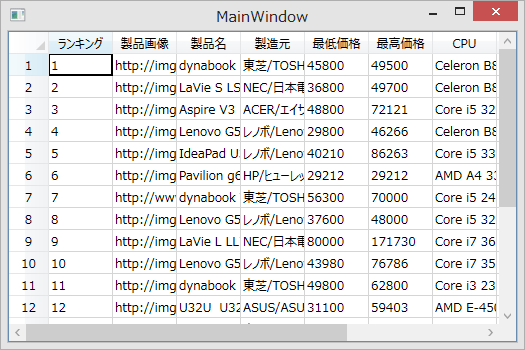
今度は設定したヘッダなども、意図した通りにデータが表示されました。
とはいえ、ランキングや最低価格、最高価格などは右寄せにしたいですし、製品画像はURLではなく、画像を表示したいところです。次はこの辺りを設定してみましょう。











































