はじめに
Visual Basicでフォームにグラフを作成するには、グラフィックスクラスのメソッドを駆使して描画しなければなりません。これは結構時間と手間のかかる作業です。
True WinChartコンポーネントを使用すると、簡単な操作と専用のクラスを使うことで、フォーム上に横棒やレーダーチャート、3Dグラフなどの多彩な種類のグラフを表示できます。
また、グラフの細部をクラスメンバの操作で簡単に設定できるようになっており、グラフの元データも、データベースやXML、入力用コンポーネントなど、さまざまな形式に対応しています。
使い方は実に簡単で、データをデータセットオブジェクトで渡すか配列にして渡すだけです。後はコンポーネントがグラフ化の処理をすべて行ってくれます。
そこで本稿では、このTrue WinChartコンポーネントを使って、データをグラフ化する方法を紹介します。
対象読者
Visual Basic 2005を使ってプログラムを作ったことのある人。
必要な環境
Visual Basic 2005またはVisual Studio 2005でプログラムが作れる環境。
プログラム実行時の注意事項
本稿の実行ファイル(バイナリファイル)を動かすには、zipファイルに同梱してある以下のファイルが必要になります。
- C1.Win.C1Chart.2.dll
C1Chart コントロール(.NET Framework 2.0 用)
- C1.Win.C1Chart3D.2.dll
C1Chart3D コントロール(.NET Framework 2.0 用)
これらのファイルを、実行プログラムと同じフォルダに格納します。
また、.NET Framework 2.0から追加されたクラスやメンバを使用しているので、.NET Framework 2.0がインストールされていることが必須条件です。
コンポーネントのインストール
今回使用するTrue WinChart for .NETのインストーラは、グレープシティのWebページからダウンロードできます。製品ページ左側の[ダウンロード]-[トライアル版]をクリックし、ダウンロード方法([FTP]または[HTTP])を選択してください。ファイルはLZH形式で圧縮されています。
有償のコンポーネントですが、プロダクトキーを入力せずにインストールすることで、トライアル版として使用できます。制限事項などの詳細については、インストーラに同梱されているリリースノートを参照ください。
作成するアプリケーションのGUI
今回のアプリケーションは、MyGraphというプロジェクト名で作成し、GUIはVSのコモンコントロールと、PowerTools True WinChart for .NETのC1Chartコンポーネントを組み合わせて使用します。
C1Chartコンポーネントは、データソースから多彩な種類のグラフを作成し、フォームに表示することができるコンポーネントです。
そこで、あらかじめコードに組み込んだデータを元に単純な横棒グラフを作成する処理と、NumericUpDownコントロールで入力した値をその場でグラフ化する処理、2種類のデータを横棒グラフにする処理、の3つの機能を組み込んでみます。
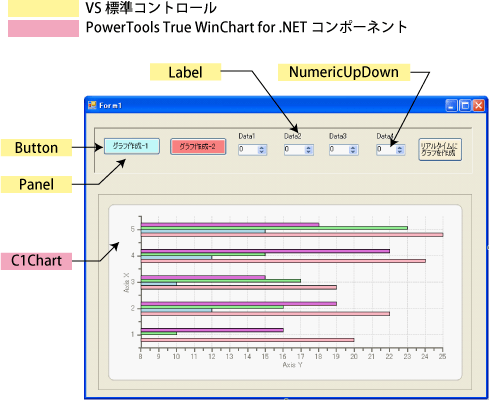
コントロールの追加
True WinChart for .NETをインストールしたら、ツールボックスに専用のタブを作成し、True WinChart for .NETのコンポーネントを追加します。追加するコンポーネントは、「.NET Frameworkコンポーネント」の「名前空間」が「C1.Win.C1」で始まる名前空間のコンポーネントです。
Form1の作成
フォームにコントロールを配置していきます。
- Panelを配置し、その中にボタンを3つとLabel・NumericUpDownコントロールを4つ配置します。
- その下にC1Chartコンポーネントを配置します。初期状態では、それぞれ5つのデータを持つ4つのデータグループ(系列)が横棒グラフで表示されます。
チャートの左上のボタンを押すと、グラフの種類やヘッダー・フッター、凡例を設定するツールバーが表示されるので、ここから初期設定を変更することができます。
- ツールバーを使って凡例を表示します。これは、ツールバーをクリックして[凡例]をクリックするだけです。
ツールバーの[凡例]をクリック
![ツールバーの[凡例]をクリック ツールバーの[凡例]をクリック](//cz-cdn.shoeisha.jp/static/images/article/802/Image6.gif)
- 同じくツールバーの[データテーブルの編集]をクリックすると、グラフの元データであるデータテーブルの項目数や値を編集できるようになります。
値は直接入力/削除することができ、レコード数の追加/削除も可能です。ツールバーの「データテーブルの編集」をクリック
 データテーブルの項目数や値、名称を編集できる
データテーブルの項目数や値、名称を編集できる
- データグループの増減は、ツールバーの[データセットの編集]をクリックします。データセットの増減や表示色の設定を行うウィンドウが開きますので、ここで編集します。
ツールバーの[データセットの編集]をクリック
![ツールバーの[データセットの編集]をクリック ツールバーの[データセットの編集]をクリック](//cz-cdn.shoeisha.jp/static/images/article/802/Image10.gif) データグループの数や表示色、名称を編集できる
データグループの数や表示色、名称を編集できる
- コンポーネントの右上のタスクメニューを選ぶと、グラフの設定をウィザードや独自のプロパティウィンドウで行えるようになっています。
タスクトレイを開くとグラフ設定メニューが開く
 ウィザード形式でのグラフ設定
ウィザード形式でのグラフ設定 プロパティウィンドウを使ったグラフ設定
プロパティウィンドウを使ったグラフ設定
ただし、データソースの設定はほとんどの場合、プログラム作成時ではなくプログラム実行中に行われるでしょう。
そこで、今回のプログラムではコードからグラフ作成を行うようにし、C1Chartコンポーネントの設定は、凡例を表示する以外はすべてデフォルトのままで使用することにします。













































![ツールバーの[凡例]をクリック ツールバーの[凡例]をクリック](http://cz-cdn.shoeisha.jp/static/images/article/802/Image6.gif)



![ツールバーの[データセットの編集]をクリック ツールバーの[データセットの編集]をクリック](http://cz-cdn.shoeisha.jp/static/images/article/802/Image10.gif)




