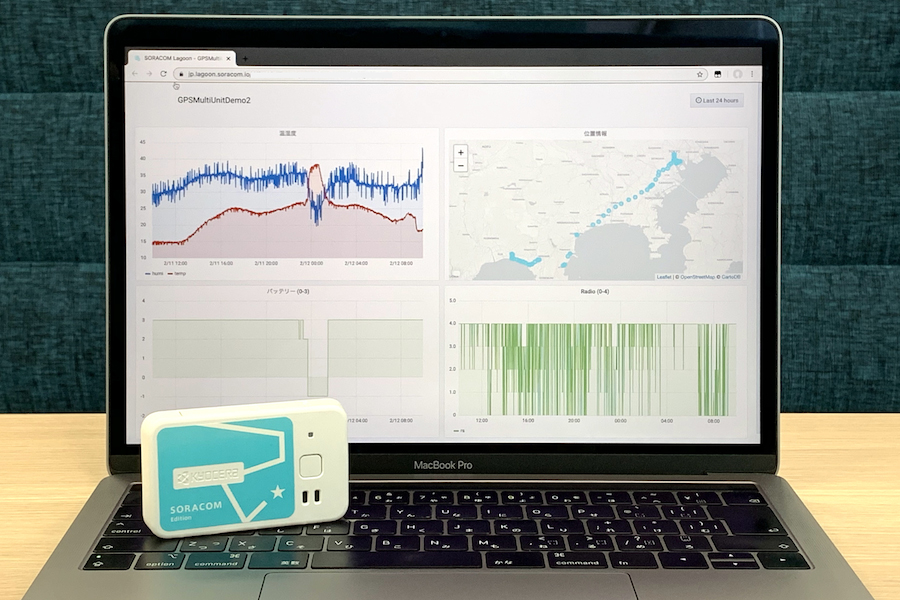オフィスや自宅の温度・湿度を計測してみる
まずはGPS マルチユニットの「温度」「湿度」センサーで、定点環境の計測を行ってみます。
まずは、センサーが得たデータを、クラウド側にあるIoTデータ収集・蓄積サービス「SORACOM Harvest Data」に送信して、以下のように表示できるところまでやってみます。
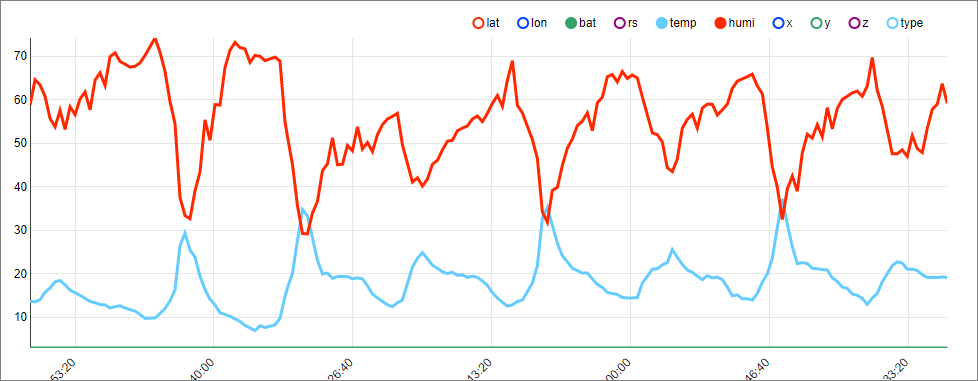
SIMの取り付け
GPS マルチユニットにSIMを取り付けます。本体のサイドにあるカバーを取り外すと「赤いSIMトレー」が見つかります。そのトレーを引き出し、同梱されていたSIMをトレーに載せて、トレーごと収めます。
取り付け時の図解は「Getting Started with GPS マルチユニット SORACOM Edition」に掲載されているので、併せてご覧ください。
GPS マルチユニットの設定
GPS マルチユニットの設定は、SORACOMユーザーコンソールから行います。SORACOMユーザーコンソールにログインした後、左上の[Menu]から[ガジェット管理]>[GPS マルチユニット]と進みます。
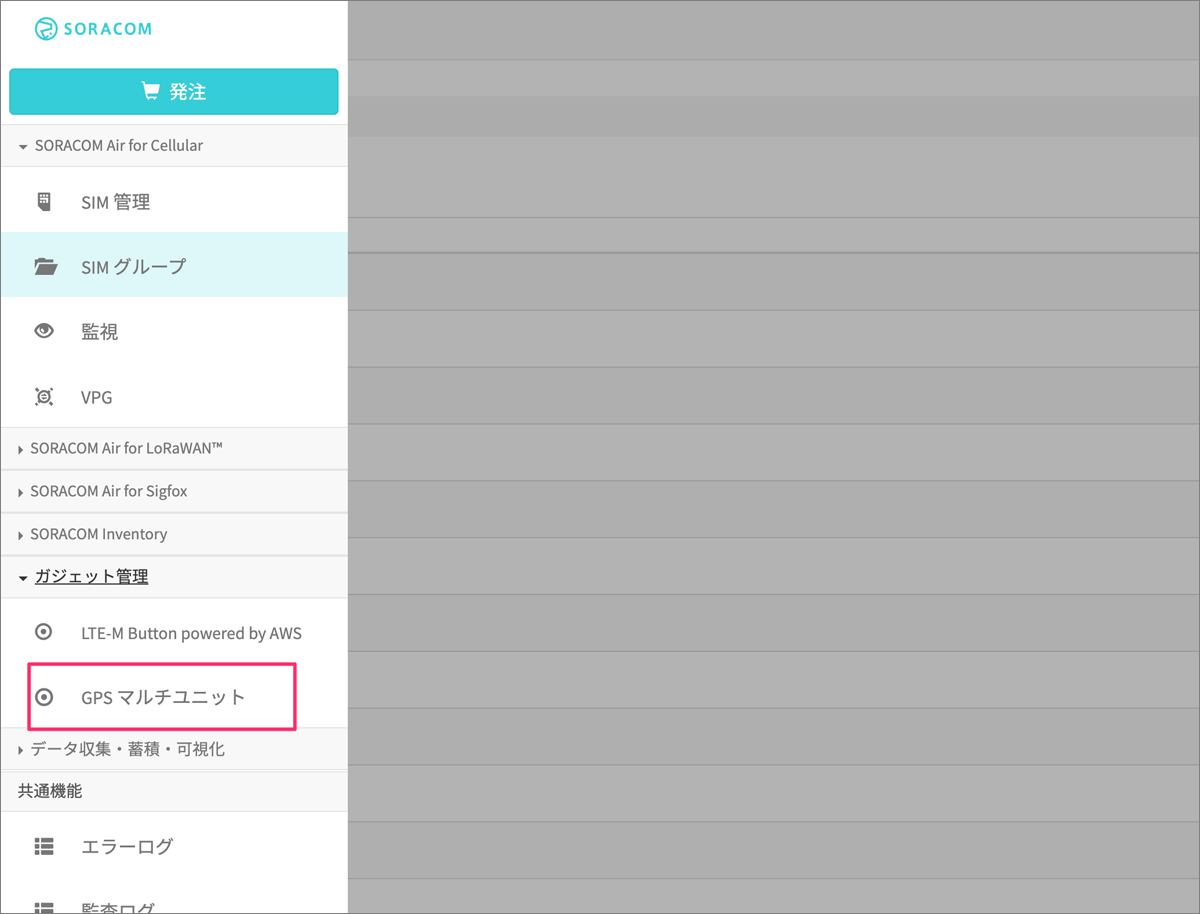
GPS マルチユニット管理画面には、GPS マルチユニットとして利用しているSIM一覧が表示されます(初めて利用する場合は、1つも表示されていなくて正常です)。
ここでは[新規デバイス設定]をクリックします。
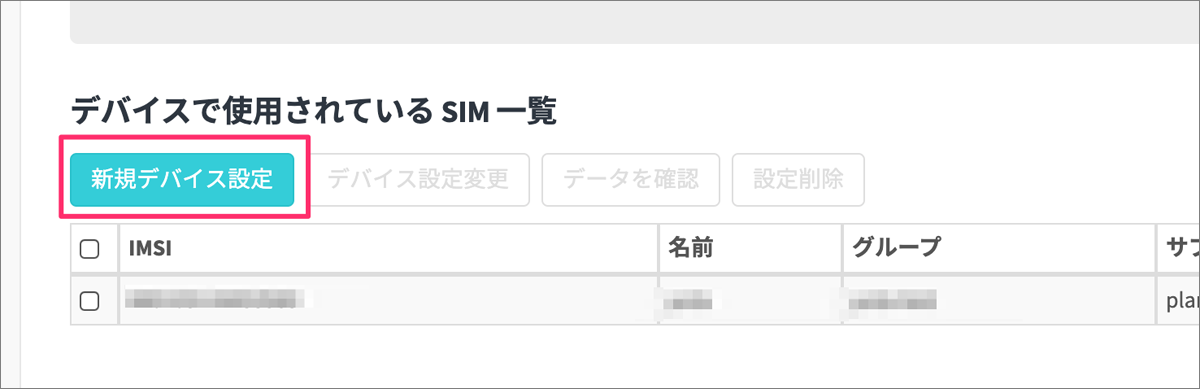
GPS マルチユニットで使用するSIMを選択する画面となります。一覧から、先ほどGPS マルチユニットに入れたSIMにチェックを付けて、ページの下にある[次へ:グループの選択]をクリックします。
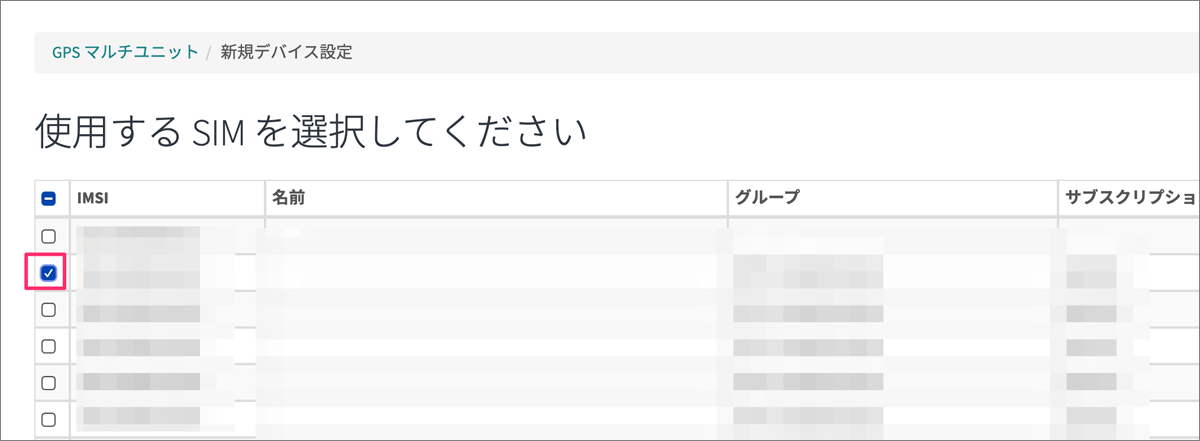
この際、複数SIMを持っている場合は「IMSI」で探すことになります。IMSIは、SIMカードの台紙の裏面で確認できます。

注意
SIMが表示されていない場合、「受け取り確認」していることをご確認ください。
GPS マルチユニットの設定は、SIMグループに保存されます。そのSIMグループを指定する画面となります。
ここでは「新規グループを作成」を選択し、グループ名にGPS マルチユニット - Harvestを入力します(グループ名自体は任意で構いません)。
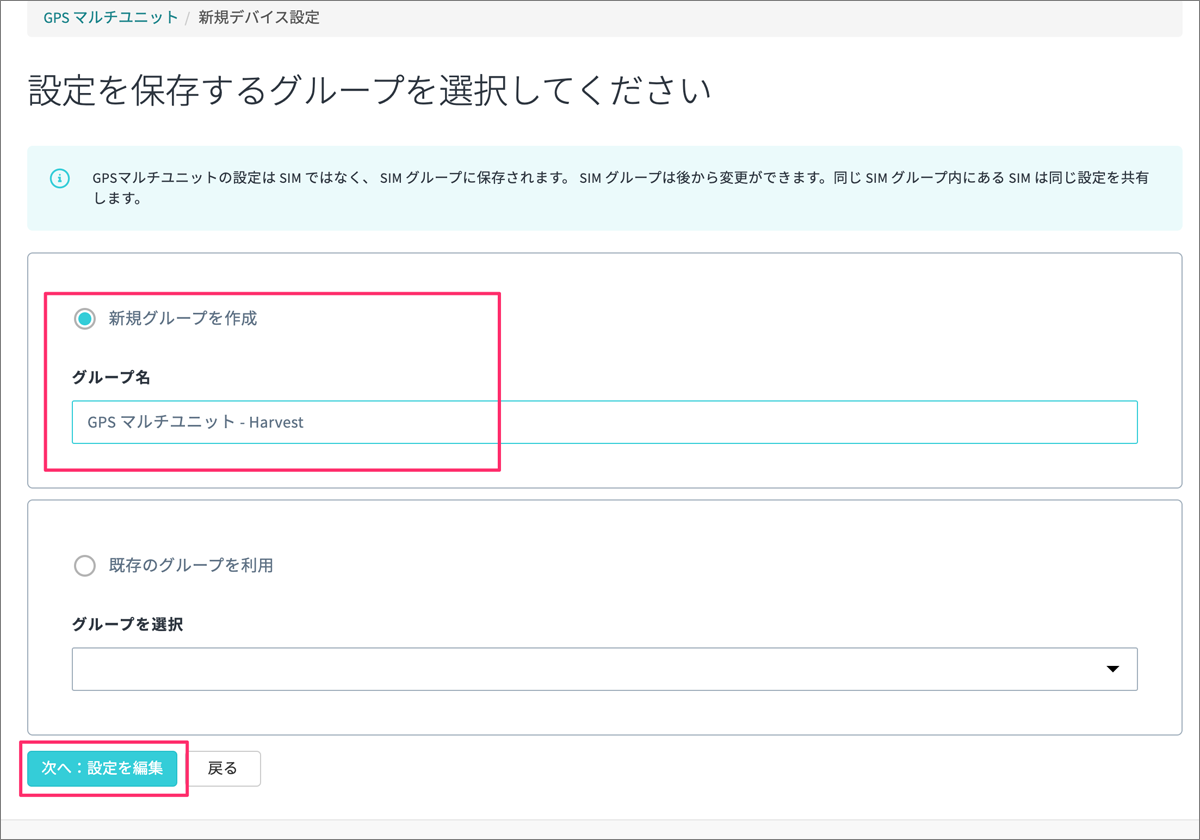
GPS マルチユニット本体の設定です。設定できる項目は「送信内容(センシング内容)」「送信先(SORACOMサービスの選択)」「送信モード(送信間隔などの設定)」の3つになります。
今回の設定は以下の通りに行います。
送信内容
- 「温度」「湿度」にチェックを付けます。
- 位置情報、加速度のチェックは外します。
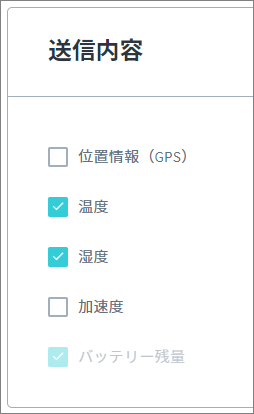
送信先
- 「SORACOM Harvest(Lagoon)」にチェックを付けます。
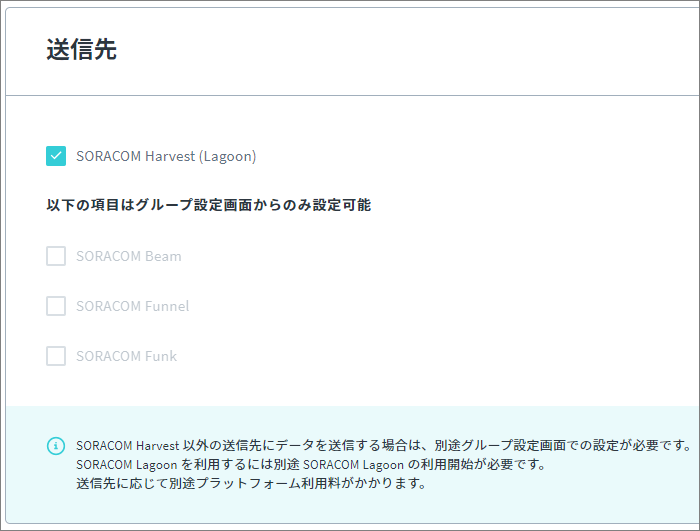
送信モード
- 「定期送信 - 手動モード」を選択します。
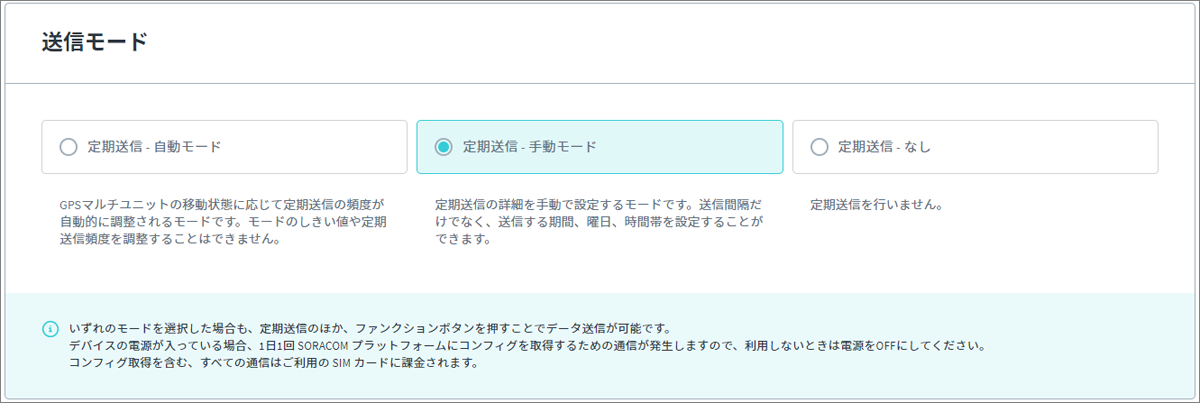
定期送信 - 手動モード 詳細設定
- 送信間隔を「1分」とします。
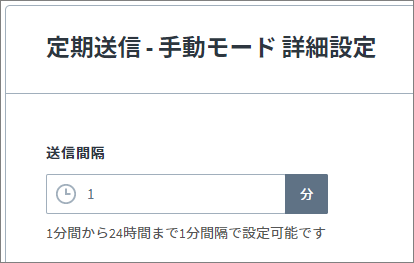
ここまで設定が終わったら、ページ下の[保存]をクリックします。GPS マルチユニット管理画面に先ほど設定したSIMが表示されているのを確認しましょう。
設定内容をGPS マルチユニットに適用する
SORACOMユーザーコンソールで設定した内容は、GPS マルチユニットに転送して適用することで有効となります。GPS マルチユニットのファンクションボタンを短押し(約1秒間)しましょう。しばらくするとGPS マルチユニットに新しい設定が反映され、センシングが開始されます。
設定を変更したら必ず設定を反映するようにしてください。

また、GPS マルチユニットはファンクションボタンによる設定の反映の他に、1日1回、夜中2時ごろにも設定を取得し反映するようになっています。自分でボタンを押さなくても、翌日からは新たな設定を配信することも可能です。
次はSORACOM Harvest Dataで送信された温湿度データを見てみましょう。
SORACOM Harvest Dataでデータの可視化
GPS マルチユニット管理画面で、先ほど設定したSIMにチェックを付けて[データを確認]をクリックすると、以下のようにグラフが確認できます。
![SIMにチェックを付けて[データを確認]](http://cz-cdn.shoeisha.jp/static/images/article/12042/12042_016.png)
この際、左側のグラフ種類で表示グラフを変更したり、自動更新をONにしたりすることで自動的にデータの再読み込みをしてくれるようになります。
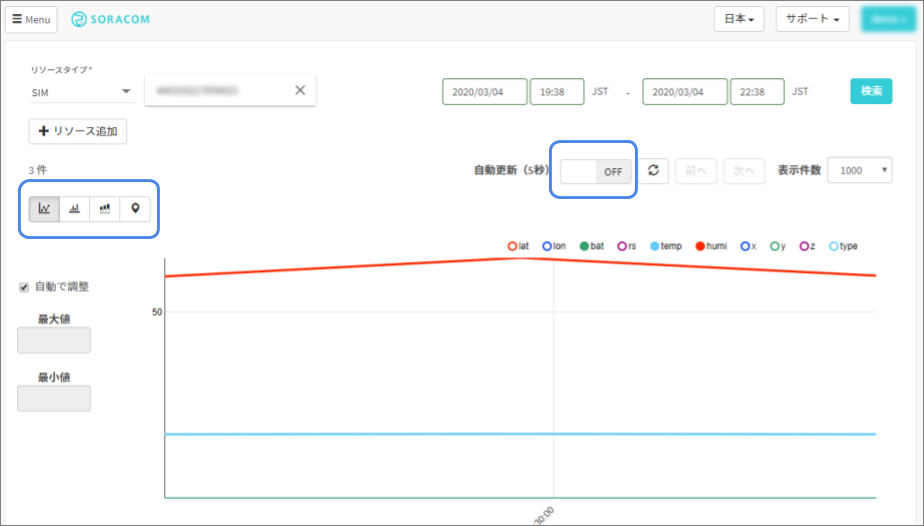
長期の計測を行うと以下のようになります。温湿度の傾向も見えてくるのではないでしょうか。ちなみにこのデータは我が家の様子です。エアコンを暖房として使ったときには温度の向上に反して湿度が低下しています。「湿度がちょっと低いですね、気を付けよう」といったことが具体的に分かるようになりました。
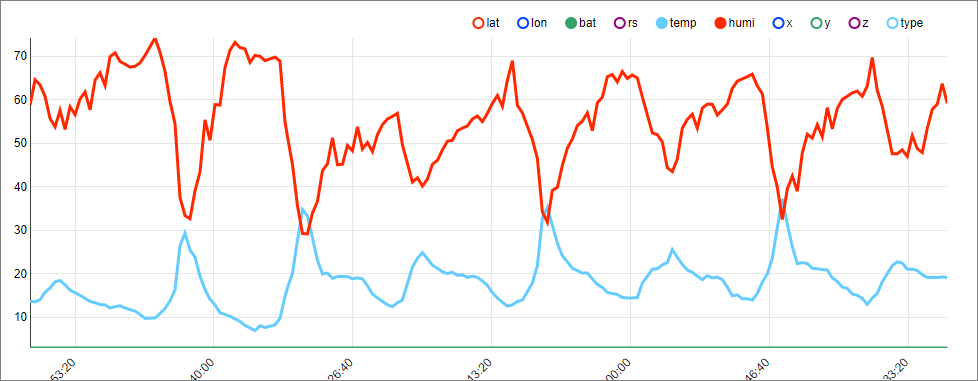
ここまでできると、手元のスマートフォンを使ってグラフで見てみたい気持ちになってきます。ダッシュボード作成・共有サービス「SORACOM Lagoon」を利用すると、簡単にグラフ化してダッシュボードとして共有することも可能です。興味がある方はぜひ挑戦してみてください。