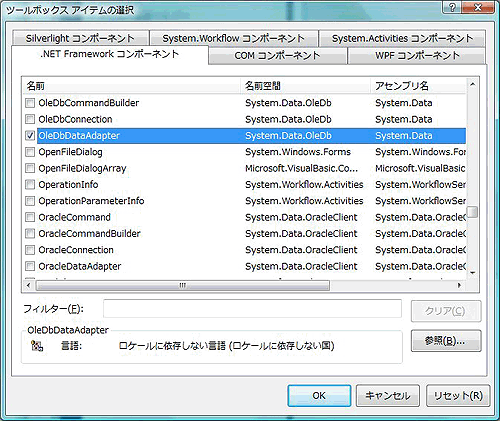はじめに
蓄積されたデータは、分析して初めてその価値を生み出します。データはいろいろな形に加工して分析されますが、その手法の代表的なものはグラフ化でしょう。
しかし、データベースアプリケーションにはグラフ作成機能を持っているものはほとんどありません。ComponentOne Studio 2012Jに含まれるTrueChart for Windows FormsのC1Chartは、多彩なグラフを作成できるコントロールです。
さらに、データ連結機能を持っているため、データベースにクエリを実行しその結果をグラフ化することができます。今回はこのC1Chartコントロールを使い、Accessのデータをステップグラフで表示するアプリケーションを作成してみました。
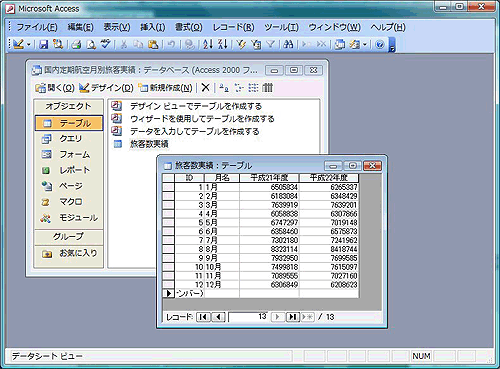
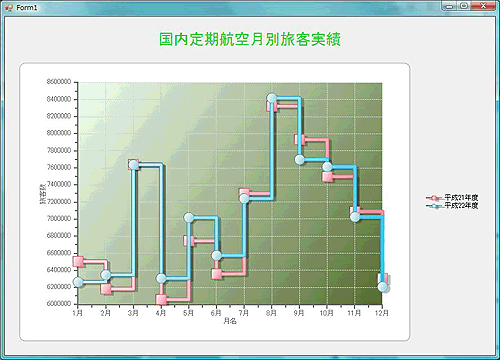
対象読者
Visual Basic、Visual C# 2010を使ってプログラムを作ったことのある人
必要な環境
Visual Basic 2010、Visual C# 2010、Visual Studio 2010でプログラムが作れる環境。なお、本プログラムはWindows Vista上で動作するVisual Studio 2010を使用して作成し、動作確認を行っています。
TrueChart for Windows Formsを使って作成したアプリケーションを配布する場合、TrueChart for Windows Formsのアセンブリファイルを添付する必要があります。これは、Common Language Runtime の DLL をアプリケーションと一緒に配布するのと同じです。
本記事のサンプルアプリケーションを正常に動作させるためには、次のファイルをインストールする必要があります。
| ファイル名 | 説明 |
| C1.Win.C1Chart.2.dll | C1Chart 本体アセンブリ |
| C1.Win.C1Chart.4.dll | C1Chart 本体アセンブリ(※.NET Framework 4/4 Client Profileでのみ使用可能) |
これらのファイルを、プログラムを実行するフォルダにフォルダ構成を変えずに格納します。 .NET Framework2.0から追加されたクラスやメンバを使用しているので、.NET Framework2.0以上のバージョンの.NET Frameworkがインストールされていることが必須条件です。
コンポーネントのインストール
この記事の手順を試すには、Visual Studio、Visual Basic、Visual C#の開発環境にTrueChart for Windows Forms 5.0Jをインストールする必要があります。インストーラは、グレープシティのWebページからダウンロードできます。
製品のトライアル版一覧ページにてダウンロードしたい製品にチェックを入れ、ページ右上部の[申込フォーム]をクリックしてグレープシティのWebサイトへ必要情報を登録すると、添付トライアルライセンスキーファイルとダウンロードサイトを記載したE-Mailが送られてきますので、ここからダウンロードします。制限事項などの詳細については、インストーラに同梱されているリリースノートを参照ください。
コントロールの追加
TrueChart for Windows Formsをインストールしたら、ツールボックスに専用のタブを作成し、使用するコントロールを追加します。追加するコントロールは、アセンブリ名が「C1.Win.C1Chart」の「C1Chart」です。
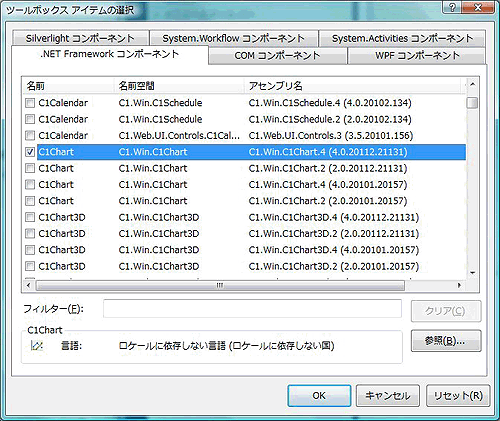
また、本稿のサンプルでは次のコントロールも使用するため、ツールボックスに追加してください。
- OleDbDataAdapterコントロール
- DataViewコントロール