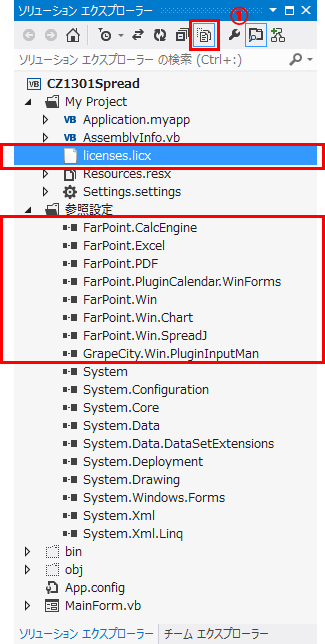.NET開発になり、また開発の現場での経費コントロールが厳しさを増したことにより、Windowsアプリでの市販コントロール利用はそれ以前に比べて厳選されるようになってきたと記憶しています。しかしそのようなときでも、SPRAED for .NETは「必要だからこれだけは購入しましょう」と必要経費として認知され続けていたと思います。
その流れの本流であるSPREAD for Windows Formsが便利な新機能を携えて、Windows 8とVisual Studio 2012に対応したのであれば、やはり紹介しないわけにはいきません。
今回は30個以上ある新機能の中から、特に興味をひかれた次の機能に注目したいと思います。
- ルールによる条件付き書式が強化され、データバー、カラースケール、アイコンセットなどが設定できるようになりました。
なお、本稿のサンプルはVisual Studio 2012および.NET Framework 4.5専用になりますので、あらかじめご留意ください。
Windowsフォームアプリで使用する
ツールボックスへの追加
追加コンポーネントをVisual Studioで使用するには、ツールボックスへ登録しておくと便利です。そのためには1度だけツールボックスへの登録操作を行わなければなりません。1度登録してしまえば、次回以降にこの操作は必要ありません。
ツールボックスへの登録を行うには、Visual Studioを起動してWindowsフォームアプリケーションの新規作成を行います。
まず、ツールボックスを右クリックして[タブの追加]を選択し、「GrapeCity Win」タブを追加します。次に、「GrapeCity Win」タブの下を右クリックし、[アイテムの選択]をクリックしてダイアログを表示します。
一覧で「FpSpread」をチェックして[OK]ボタンをクリックすれば、ツールボックスに追加できます。ここでVisual Studioを再起動しておくとよいでしょう。
ウィンドウデザイナでの作業
Windowsフォームアプリケーションの新規作成では、Form1というWindowsフォームが1つだけあるプロジェクトが生成されます。「Form1」では味気ないので、「MainForm」と名前を変更してから作業を進めたいと思います。名前の変更は、ソリューションエクスプローラーで「Form1」を右クリックして[名前の変更]メニューから行いましょう。
次に、ツールボックスにある「FpSpread」アイコンを、デザイナ上のウィンドウにドラッグ&ドロップします。

SPREADをWindowsフォームに配置すると、WindowsフォームにExcelライクなコントロールが配置され、同時にSpreadViewアイコンが非表示コントロール領域に配置されます。
また、コントロールへの最小設定と開発環境に必要なライセンスファイルの配置も自動的に行われます。Visual Basicのプロジェクトでは、ソリューションエクスプローラーで[すべてのファイルの表示]アイコン①を選択すると、追加したファイルを見ることができます。