本記事の環境
本記事は以下の環境で開発を進めるものとします。
- 開発OS: Windows OS(UnityはMac OSでも同様に開発可能)
- Unity: 4.5.3
- 開発言語: C#
- IDE: Visual Studio 2013 + Tools for Unity(標準のMono Developでも可)
OSについてはWindowsを利用しますが、Macでも同様に開発可能です(IDEにVisual Studioを利用することはできません。)。IDEにVisual Studioを利用しますが、標準のMonoDevelopでもコードは変わりません。
第1回執筆時にのUnityのバージョンは4.5.2でした。
第2回(今回)の記事の執筆開始時に確認したところ、バージョン4.5.3がリリースされていました。確認したところ、画面やAPIレベルでの大きな変更はないため本連載で利用するUnityのバージョンも合わせて4.5.3に変更しました。
Visual Studio 2013 Tools for Unity
Unityでの開発には、標準のMonoDevelop以外も利用することができます。上部メニューの「Edit」-「Preferences...」の「External Tools」で確認、変更が可能ですが、MonoDevelop以外だとデバッグに対応していないなど、機能が不足しています。
Visual Studioの場合でも、上記設定からVisual Studioを選択した場合はエディタとして利用することは可能ですが、ブレークポイントを使ったデバッグなどが利用できません。デバッグを利用したい場合は、以下で説明するVisual Studio 2013 Tools for Unityを導入してください。
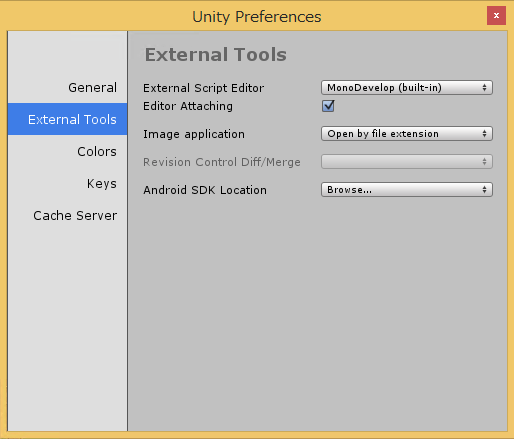
C#で開発する際にはMicrosoft製のVisual Studioが使いやすいのですが、これまではUnityVSという有償のツールを導入しないと、Visual StudioでUnityプロジェクトのデバッグができませんでした。
しかしUnityVSの開発元をMicrosoftが買収したため、UnityVSはVisual Studio 2013 Tools for Unity(以下VS2013 for Unity)として無償で利用可能になりました。
本記事ではこのVS2013 for Unityを用いて開発を進めますが、MonoDevelopに慣れている方はMonoDevelopを利用されてもコードレベルで異なることなどはありません。
VS2013 for Unityの導入
VS2013 for Unityを導入するには、以下のリンクからダウンロードします。
ダウンロードした「Visual Studio 2013 Tools for Unity.msi」を実行します。
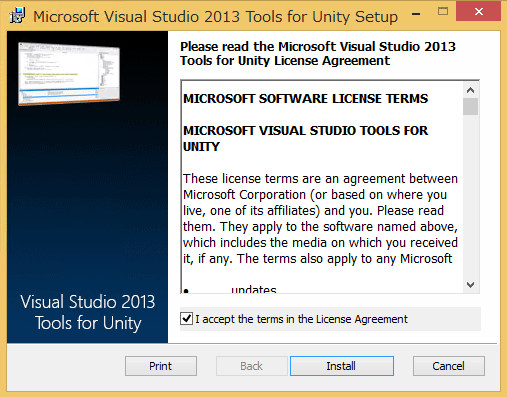
インストールが完了したらインストーラーを閉じてUnityを起動します。
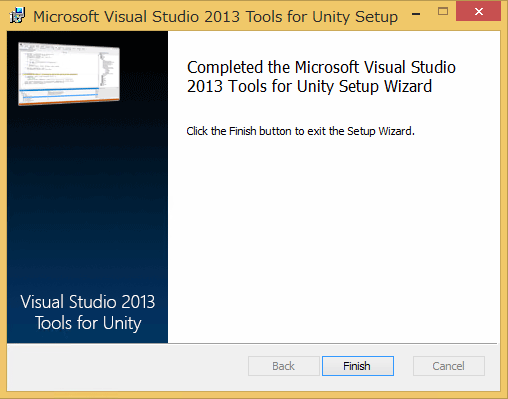
Unityの上部メニューから「Assets」-「Import Package」-「Visual Studio 2013 Tools」をクリックします。
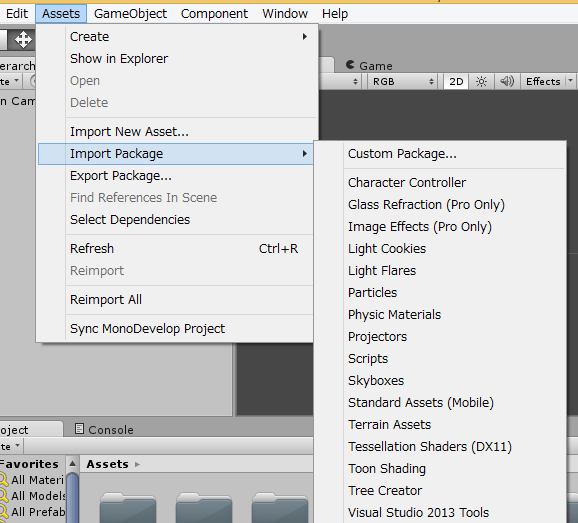
起動したポップアップのすべてにチェックが入っているのを確認して「Import」をクリックします。
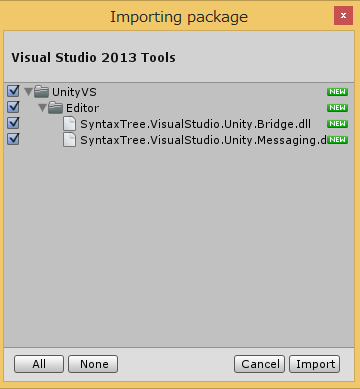
メニューに「Visual Studio Tools」が追加されます。

上部メニューから「Visual Studio Tools」-「Open in Visual Studio」をクリックします。
Unityプロジェクトのデバッグなどに対応したプロジェクトが作成され、Visual Studioが起動します。Unityの2Dゲーム開発機能のデバッグ方法などは今後、ゲームを開発する中で紹介していきます。
















































