はじめに
Silverlight 4で最も衝撃的な新機能は何かと聞かれれば、多くの人が信頼されたアプリケーションであると答えるのではないでしょうか。筆者が初めてSilverlightで信頼されたアプリケーションによるデモを見たときの衝撃は、今でもはっきりと覚えています。
今回は、Silverlight 4における信頼されたアプリケーションの概要とその利用方法を解説します。
信頼されたアプリケーションとは
信頼されたアプリケーションとは、Silverlight 4のブラウザー外実行における実行形態の1つです。ユーザーが信頼されたアプリケーションでSilverlightアプリケーションをインストールして実行すると、今までのブラウザープラグインでは実現できなかった、様々な機能が実現可能になります。
信頼されたアプリケーションで可能になること
信頼されたアプリケーションでアプリケーションを構成すると、実行しているユーザーの権限の範囲内で表1に示す機能が有効になります。今回は、表1の中からドメイン間アクセスの制限の緩和、ユーザーの同意やユーザーが開始した操作に関する要件の緩和、全画面表示サポート、ファイルシステムへのアクセスについて触れていきたいと思います。
| ※ドメイン間アクセスの制限の緩和 |
| ※ユーザーの同意やユーザーが開始した操作に関する要件の緩和 |
| ※全画面表示サポート |
| ※ウィンドウのカスタマイズのサポート |
| ※ファイル システムへのアクセス |
| ネイティブ統合 |
※は、今回説明する内容
信頼されたアプリケーションを構成する
信頼されたアプリケーションの設定は、通常のブラウザー外実行と同様にOutOfBrowserSettings.xmlに記述されます。(リスト1 )
<OutOfBrowserSettings ShortName="SilverlightApplication1 アプリケーション" EnableGPUAcceleration="False" ShowInstallMenuItem="True">
<OutOfBrowserSettings.Blurb>ブラウザー外実行のサンプルです。 </OutOfBrowserSettings.Blurb>
<OutOfBrowserSettings.WindowSettings>
<WindowSettings Title="信頼されたアプリケーションのサンプル" WindowStyle="None" />
</OutOfBrowserSettings.WindowSettings>
<OutOfBrowserSettings.SecuritySettings>
<SecuritySettings ElevatedPermissions="Required" />
</OutOfBrowserSettings.SecuritySettings>
<OutOfBrowserSettings.Icons />
</OutOfBrowserSettings>
信頼されたアプリケーションに関わる設定は、WindowsSettings要素のWindowStyle属性とOutOfBrowserSettings要素にあたります。ここでは、ウインドウのスタイルを枠線をなしに(None)、ブラウザー外実行を信頼されたアプリケーションとしてインストールするように設定しています。
もちろん、Visual Studioからブラウザー外実行の設定ダイアログで、信頼されたアプリケーションの設定を行うこともできます。(図1)
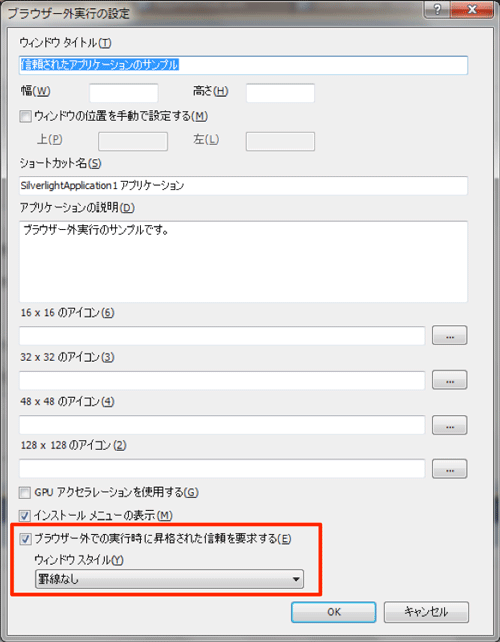
赤い枠線が、リスト1 で太線で示した設定を行った部分です。
インストールダイアログの種類
Silverlightアプリケーションでブラウザー外実行のアプリケーションを、ローカルコンピューターにインストールする場合、図2のようにアプリケーションの種類や、証明書の有無によってインストールダイアログが異なります。
ウィンドウのカスタマイズのサポート
信頼されたアプリケーションでは、前述のとおりWindowsSettings要素のWindowStyle属性を変更することで、アプリケーションのウインドウをカスタマイズできます。
WindowStyle属性で指定できるウインドウスタイルは、表2の3種類です。
| 設定値 | 説明 |
| 既定値(None) | ウインドウ枠が表示されます |
| 罫線なし(SingleBorderWindow) | ウインドウ枠が表示されません(ウインドウの角:四角) |
| 罫線なし角丸(BorderlessRoundCornersWindow) | ウインドウ枠が表示されません(ウインドウの角:角丸) |
図3に、それぞれのWindowStyleを指定した結果を示します。
































.png)














