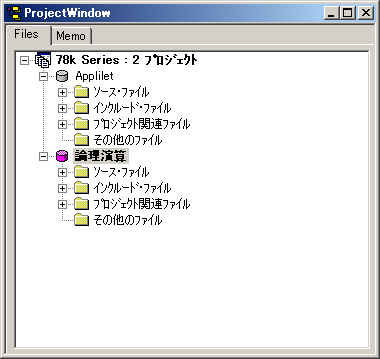新しいプロジェクトを作ろう
まずはシフト演算から試してみましょう。前回は、開発環境のテストのために作ってあったものをそのままmain.cだけ書き換えて使いました。今回は新たに課題専用の環境を作ってみることにします。こうすることで、前回の四則演算のプログラムの開発環境を残しておくことができます。あとで復習したりするときに便利です。
まずはPM plusを起動してください。もしmain.cのウィンドウが開いていたら、これは閉じてください。この状態で、図1のような表示になっているはずです。
ここから、今回のプログラムを実験するための新しい環境を作ります。PM plusのメニューから、[プロジェクト]→[新規プロジェクトを追加(N)]を選びます(図2)。
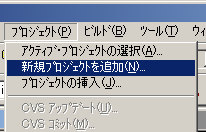
すると、図3のようなウィンドウが開きます。
上から2つ、「プロジェクト・グループ名」と「プロジェクトファイル名」が必須入力項目です。プロジェクト・グループ名は、入力欄の右側にある下向き三角形ボタンをクリックすればメニューから選択できます。ここでは「78k Series」を選んでください。
プロジェクト・ファイル名は何でもOKですが、ここでは課題に合わせて「論理演算」と入れます。入力したものを図4に示します。入力が終わったら[次へ]をクリックします。
図5のようにソース・ファイルの設定ウィンドウが表示されます。新しいプロジェクトに使用するソース・ファイル(プログラムのファイル)を指定するための画面です。
[追加]ボタンをクリックすると図6のようなウィンドウが表示されます。ここでは図6で反転表示されているように、main.c以外のすべてのファイルを選択してください。
[Ctrl]キーを押しながらファイル名をクリックしていくと、複数のファイルを選択することができます。選択したら[開く]をクリックしてください。
再びソース・ファイルの設定画面に戻ります。さきほど選択したファイルが表示されているのを確認してください(図7)。問題なければ、[次へ]をクリックします。
今度は図8のようにディバッガの選択ウィンドウが表示されます。SM+が選択された状態になっているはずですから、ここは何もせずに[次へ]をクリックします。
最後に、図9のように設定の確認ウィンドウが表示されます。図9と同じようになっていれば、[完了]をクリックしてください。ソース・ファイルの表示順は同じでなくてもかまいません。違っているようなら、[戻る]をクリックして該当する設定ウィンドウに戻り、正しく設定し直してください。
PM plusのProjectWindowには、図10のように、今追加したプロジェクトが表示されています。プロジェクト名の左にある小さな円柱が桃色になっているプロジェクトが、現在有効なプロジェクトを示しています。