Parallel Studioについて
私がParallel Studioを気に入った理由は3点あります。
第1に、OpenMPとTBBをサポートしていることです。
第2に、使い慣れたMicrosoft Visual Studioに統合されていることです。これは非常に重要な点です。たとえ優れた機能を持っていても、もし独自の操作法を要求する開発ソフトならば、習得するためのコストがかかり実務での採用は難しいものとなります。
第3に、プロファイル機能、デバッグを助ける機能、といった実務的なツールがセットになっていることです。並列プログラミングで一番難しい所はデバッグであり、並列化することのパフォーマンス測定も必要なので、この2つのツールも付属している点が気に入りました。
ここからは実際にParallel Studioを使用して説明しますので、Parallel Studioのインストールの方法について説明します。
- Parallel Studioをインストールする前に、Microsoft Visual Studioが正しくインストールされているかよく確認してください(2005または2008のStandard Edtion以上が必要)。
- Parallel Studioはフルインストールすると3GB程度必要になります。インストール前に十分なハードディスクの容量があることを確認してください。
インストール前の準備
評価版のダウンロードページにアクセスして、必要事項を記入の上申し込み登録をします。
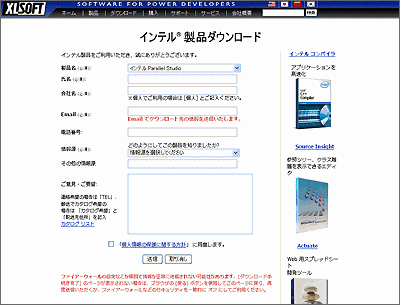
その後表示されるホームページの指示に従って、Parallel Studioの登録申請を完了させてください。
登録が完了すると「シリアル番号」が表示されます。この番号は重要なものなので必ずメモしてください。またこのページでParallel Studio評価版がダウンロードができますのでparallel_studio_setup.exeをクリックしてダウンロードしてください。
登録完了後にインテル社から登録完了を知らせるメールが届きます。このメールの内容をよく読み、添付されている「ライセンスファイル」を大切に保存してください。
parallel_studio_setup.exeのダウンロード、シリアル番号のメモ、ライセンスファイルの保存の3つが終わったら準備完了です。
インストール
ダウンロードした「parallel_studio_setup.exe」は圧縮されているので任意の場所へ解凍します。解凍後、自動的にスタートアッププログラムが起動しますが、起動しない場合は解凍したファイルの「Setup.exe」をダブルクリックしてください。
Welcome画面で[次へ]ボタンを押下すると、ライセンスの使用許諾書が表示されるのでよく読んで、ラジオボタンの上[I accept...]を選択して[次へ]ボタンをクリックしてください。
Activation Options画面では、ラジオボタンの上から2つ目[Activate...]を選択して先ほどメモしたシリアル番号を入力するか、一番下のラジオボタン[Choose...]を選択して[次へ]ボタンを押してください。
上の手順で[Choose...]を選択した場合は、選択を促す画面が表示されますので上から2番目の「Use a license file」を選択して「次へ」ボタンを押してください。続いて、インストール前の準備で保存しておいたライセンスファイルを選択して[次へ]ボタンを押します。
Installation Options画面が表示されたら、[Full...]を選択して[次へ]ボタンを押下すると、インストールが始まります。
インストール完了を知らせる画面が表示されたら、完了です。次項では実際にParallel Studioを使用してみます。

















































