GUIの作成と設定
では、早速Webページを作成しましょう。Visual StudioでWebサイトを作成し、ベースとなるページを作成します。
そして、「Upload」「UploadManager」「ProgressPanel」の3つのコントロールを配置します。
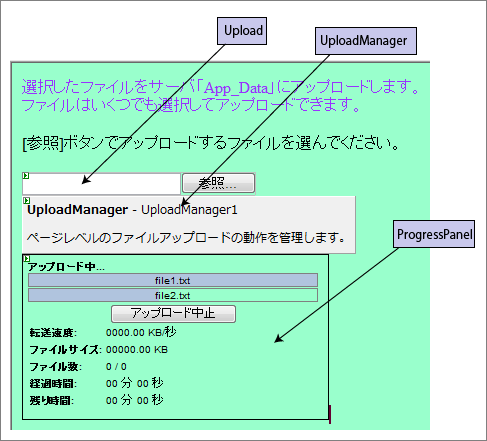
アップロード先の指定
まずは、アップロード先のWebサーバのフォルダを指定しましょう。このWebページでは、Webページのあるフォルダにあるサブフォルダ「App_Data」を、ファイルをアップロードするフォルダに指定します。
これは、UploadManagerコントロールのSavePathプロパティを使用します。設定するフォルダ名は、HTMLでサブディレクトリを指定するのと同じパスの記述方法を使います。
~/App_Data
ファイルシステムのパス指定の方法も使用できます。
c:\App_Data
ProgressPanelコントロールの設定
ProgressPanelコントロールでは、背景色や進行バーのイメージファイルの設定、文字色の設定を行います。ProgressPanelコントロールの背景色は、BackColorプロパティを使用します。各表示文字の色は、ForeColorを使用しますが、このプロパティではコントロールに表示されているすべての文字がこの色になります。
個々の表示文字の色を別々に設定するには、次のプロパティを展開して表示されるForeColorプロパティを使用します。
| 表示文字 | 展開するプロパティ |
|---|---|
| ステータス表示文字 | StatusStyle |
| 進行バー | ProgressBarStyle |
| アップロード中止ボタン | CancelButtonStyle |
進行バーの形状に、イメージファイルを設定することで、見栄えの良いバーにすることができます。設定は簡単で、ProgressPanelコントロールのProgressBarImageUrlプロパティに、イメージファイルの場所をURL形式で設定します。
ここでは、「grad.jpg」という画像ファイルを設定しました。このファイルは、Webページと同じフォルダにおきますので、プロパティの記述方法は次のようになります。
~/grad.jpg
自動的に、フォルダに配置したProgressPanelコントロールのバーが、このイメージファイルの画像に変わります。

Webページのテスト
たったこれだけの設定で、WebページからファイルをWebサーバにアップロードできます。実際に複数のファイルを選んでアップロードしてみます。
Webページのあるフォルダ内の「App_Data」フォルダにファイルが転送されています。
まとめ
Webページにコントロールを配置して、プロパティで外観をデザインするだけですぐにファイルアップロード機能を実装できるFile Upload 1.0Jは、とても便利ですぐれもののコントロールです。
社内LANなどで、ファイルを階層の深いフォルダに頻繁にアップするような業務では、特に威力を発揮するコントロール群と言えます。












































