新規アプリケーションの作成 1
それではさっそく、簡単な帳票アプリケーション作成について紹介しましょう。帳票アプリケーション開発は、大きく分けて以下の4ステップで構成されます。
- レポートデザイナによる帳票レイアウトの作成
- レポートデータソースの設定
- データソースと帳票レイアウトの紐付け
- 呼び出し元アプリケーションの作成
最終的な完成イメージ
今回作成する帳票は、「商品一覧」です。商品のコードと名称、仕入先、在庫数量が並んだ単純な帳票です。
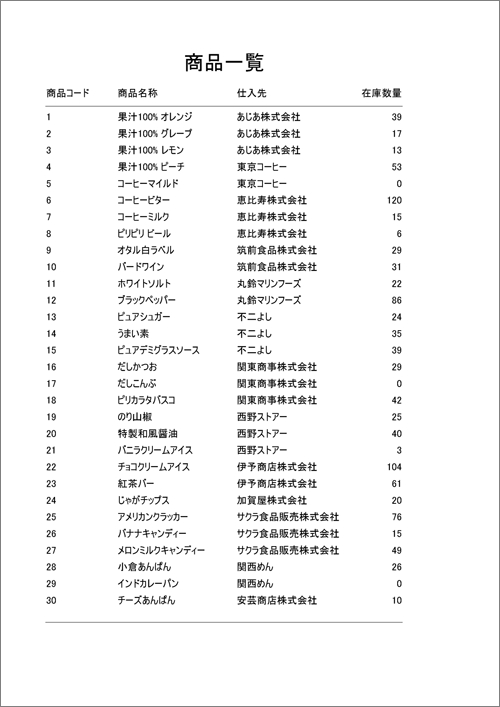
また、帳票を表示するための簡単なWindows Formsアプリケーションも作成します。
レポートデザイナによる帳票レイアウトの作成
ActiveReportsで帳票を作成するには、ソリューションエクスプローラー上でプロジェクトを右クリックして[追加(D)]-[新しい項目(W)]から「ActiveReports 7.0Jセクションレポート(コード)」を選択します。ここではファイル名を「ProductList.cs」とします。
プロジェクトに追加したこのファイルをソリューションエクスプローラーから開くと、帳票レイアウトをデザインするためのレポートデザイナが起動します。レポートデザイナに表示される帳票レイアウトは、初期状態では3つのエリア(ActiveReportsでは「セクション」と呼びます)に分かれています。「pageHeader」「pageFooter」はそれぞれ各ページの先頭と末尾に出力するセクション、「detail」はレポートのデータソースにあわせて繰り返し出力されるセクションです。
これら3つに加え、帳票全体の先頭と末尾に出力される「レポートヘッダ/フッタ」や、明細行(detailセクション)をグループごとにまとめた単位で出力される「グループヘッダ/フッタ」を設定することができます。ヘッダ/フッタの挿入は右クリックメニューの[挿入]から行うことが可能です。ここではレポートヘッダ/フッタを追加します。
次に、レポートデザイナにコントロールを配置して帳票のレイアウトを作成していきます。下記の例では以下のような作業をします。
Detail上のTextBoxには実際のデータが出力されるように設定します。このため、Textプロパティには適当な値を設定しておいて構いません。以下の例では数値が出力されるTextBoxには9999、文字が出力されるTextBoxには○を設定しています。
- ReportHeaderにLabelを1つ貼り付けて、そのTextプロパティに「商品一覧」と設定します。
- PageHeaderには、4つLabelを貼り付け、それぞれのTextプロパティに「商品コード」「商品名称」「仕入先」「在庫数量」と設定します。
- Detailセクション上には、TextBoxを4つ貼り付けます。















































