はじめに
表計算ソフトと言えば、データを入力したセルを選択しいろいろと操作をしますが、見やすい表を作るためのセルの背景色設定や罫線設定は欠かせない機能になっています。これらの機能も、「SPREAD for .NET 2.5J Windows Forms Edition」を使うと、自分のプログラムに簡単に実装できます。そこで、選択したセル範囲を把握し、その範囲に対してセルの塗りつぶしや罫線を設定する機能を持った表計算ソフトを作ってみました。
対象読者
Visual Basic 2005を使ってプログラムを作ったことのある人。
必要な環境
Visual Basic 2005またはVisual Studio 2005でプログラムが作れる環境。
プログラム実行時の注意事項
本稿の実行ファイル(バイナリファイル)を動かすには、zipファイルに同梱してある以下のファイルが必要になります。
- FarPoint.Win.SpreadJ.dll (本体アセンブリ)
- FarPoint.Win.dll (共通アセンブリ)
- FarPoint.PluginCalendar.WinForms.dll (プラグインカレンダーDLL)
- Farpoint.CalcEngine.dll (表計算エンジンDLL)
これらのファイルを、実行プログラムと同じフォルダに格納します。
また、.NET Framework 2.0から追加されたクラスやメンバを使用しているので、.NET Framework 2.0がインストールされていることが必須条件です。
コンポーネントのインストール
はじめて「SPREAD for .NET 2.5J Windows Forms Edition」を使用する方は、プロジェクトに「SPREAD for .NET 2.5J Windows Forms Edition」をインストールする必要があります。インストーラは、グレープシティのWebページからダウンロードできるので、ここからダウンロードしてインストールしてください。製品ページ左側の[ダウンロード]-[トライアル版]をクリックし、ダウンロード方法([FTP]または[HTTP])を選択すれば入手できます。ファイルはLZH形式で圧縮されています。
有償のコンポーネントですが、プロダクトキーを入力せずにインストールすることで、トライアル版として使用できます。制限事項などの詳細については、インストーラに同梱されているリリースノートを参照ください。
コントロールの追加
「SPREAD for .NET 2.5J Windows Forms Edition」をインストールしたら、ツールボックスに専用のタブを作成し、「SPREAD for .NET 2.5J Windows Forms Edition」のコンポーネントを追加します。追加するコンポーネントは、「.NET Frameworkコンポーネント」の「名前空間」が「FarPoint.Win.Spread」で始まる名前空間のコンポーネント「FpSpread」です。
GUIの作成
FpSpreadコンポーネント以外に、罫線やセルの背景色の設定にVS標準のToolStripコントロールを使用します。また、色を選択できるように、ColorDialogコントロールも使用します。
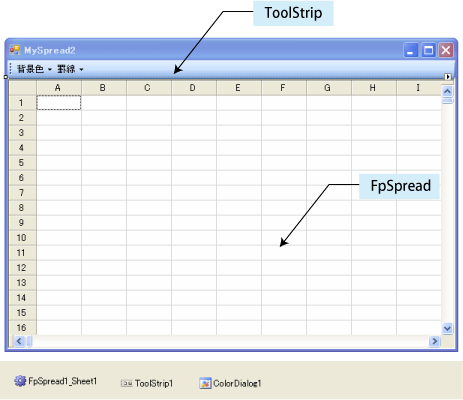
コンポーネントの配置と設定
フォームにToolStripコントロールを配置します。そして、[DropDownButton]を図のような階層状に組み込んでいきます。
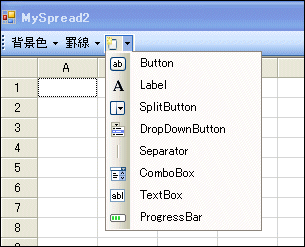
Nameプロパティを下表のようにします。これらの値は、DropDownButtonのTextプロパティを設定した時点で自動的に付けられますが、もし自動的に設定できない場合は手動でこの名前になるように設定してください。
| 設定箇所 | 設定値 |
| 設定 | 背景色設定ToolStripMenuItem |
| 色 | 背景色ToolStripMenuItem |
| 元に戻す | 元に戻すToolStripMenuItem |
| 設定箇所 | 設定値 |
| 設定-標準 | 標準ToolStripMenuItem |
| 設定-くぼみ | くぼみToolStripMenuItem |
| 色 | 罫線色ToolStripMenuItem |
| 線なし | 線なしToolStripMenuItem |
- フォームにToolStripコントロールを配置します。そして、[DropDownButton]を図のような階層状に組み込んでいきます。
-
FpSpreadコンポーネントをフォームに配置し、
Dockプロパティを[Fill]に設定します。 - ColorDialogコントロールをフォームに配置します。
















































