プロジェクトのダッシュボードを作成する
Jira Softwareのホーム画面にあたるのがダッシュボードですが、Jira Softwareでは複数のダッシュボードを持つことができます。まずはプロジェクトのメンバーで共有するためのダッシュボードを作りましょう。そのほかに個人用のダッシュボードなどを作成して切り替えて使う運用がお勧めです。
ホーム画面の右上の「…」がダッシュボード関連のメニューになります。新規作成してみましょう。フィルターと同じように名前や公開範囲を設定します。こちらも公開範囲を広めに設定するのがベストプラクティスです。空のダッシュボードが以下のように作成されます。
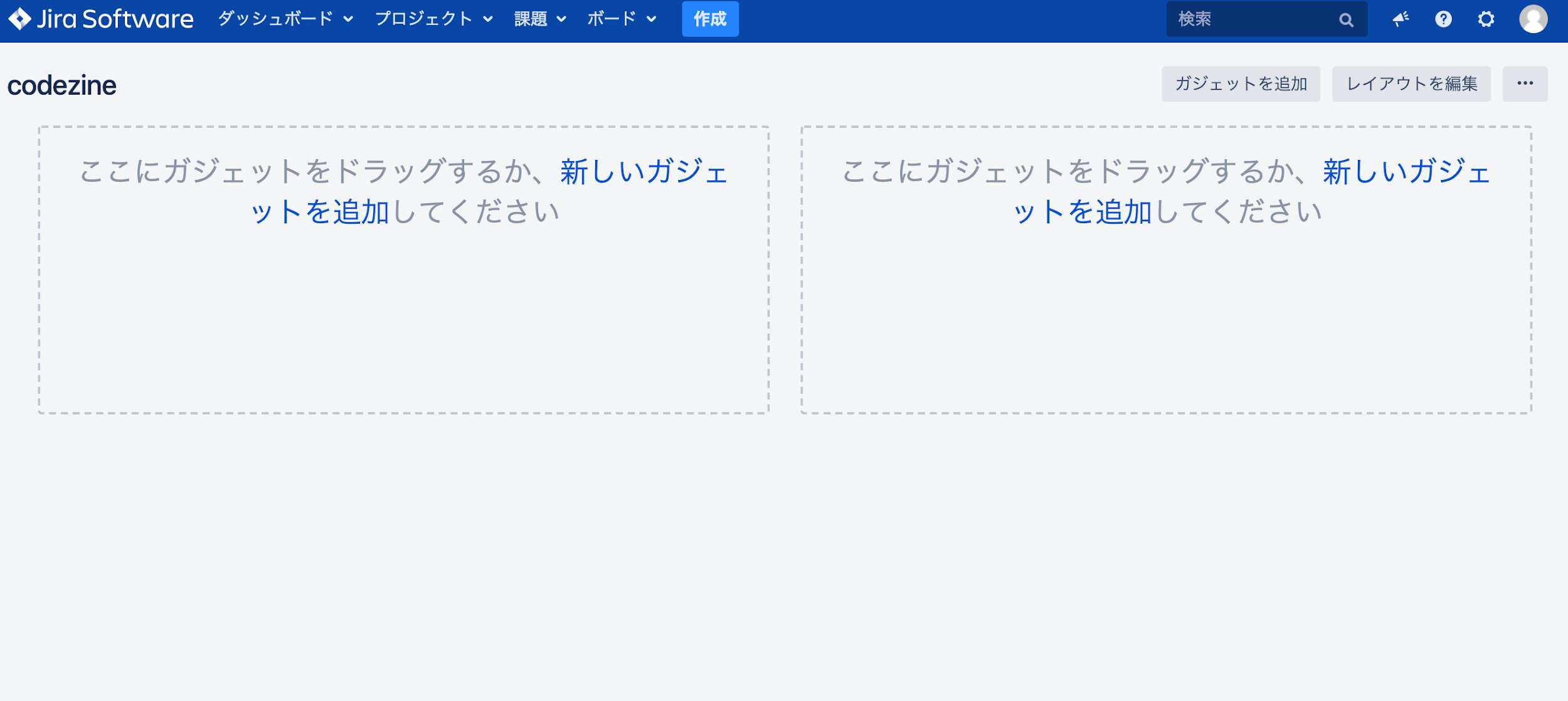
画面にある通り、ここに任意のガジェットを追加します。ガジェットとは、プロジェクトの状況をグラフやリストなどの形式で動的に表示するためのコンポーネントです。下は3つのガジェットを追加したところです。まだ設定は保存していません。
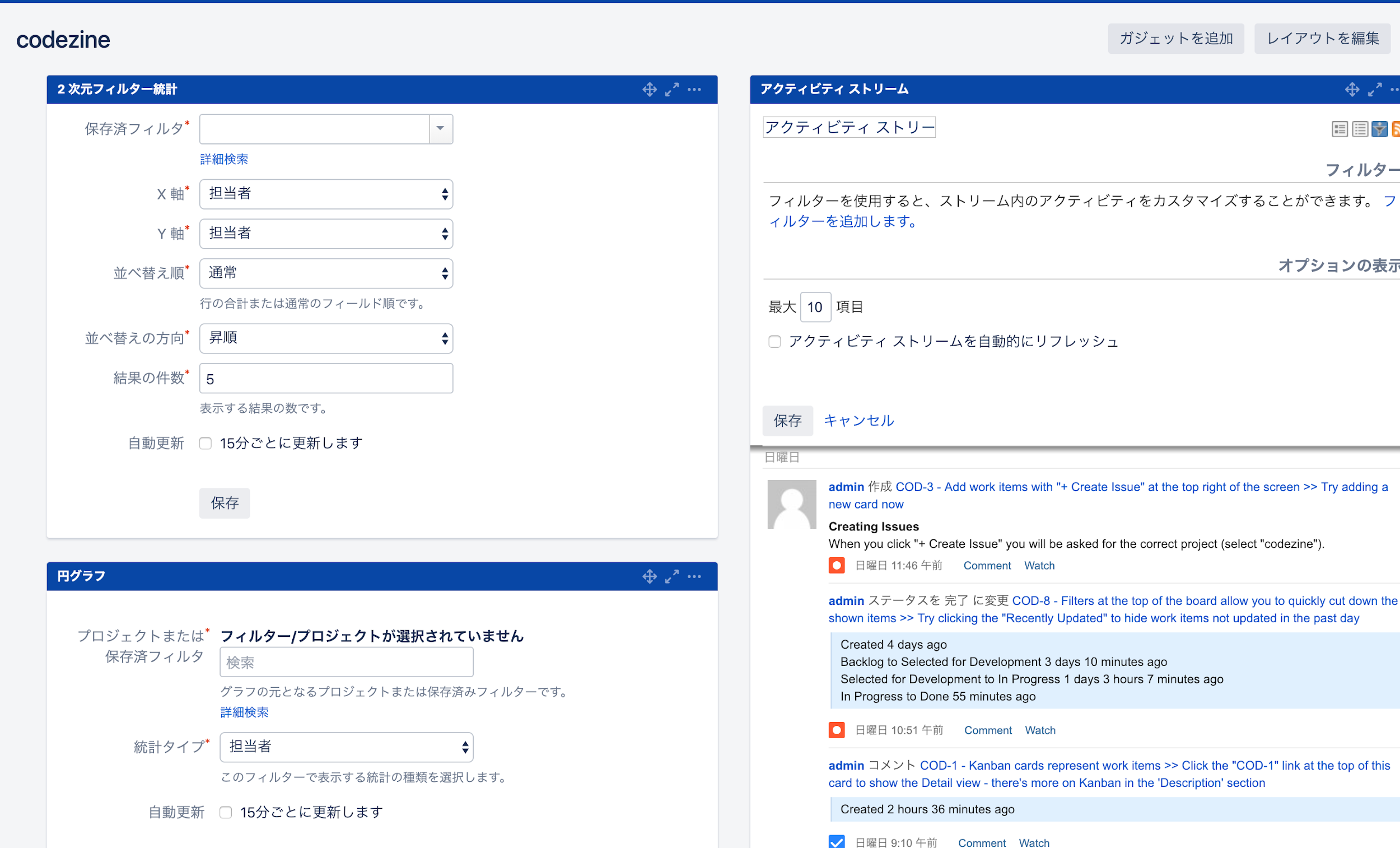
まず、左上にあるのが2次元フィルターで、左下が円グラフです。これら二つのガジェット内の一つ目の設定項目に注目してください。プロジェクトかフィルターを設定するよう指示があります。つまりこの二つは、フィルターの結果を2次元表に出すものと、円グラフで出力するものです。このようにフィルターを活用します。
2次元フィルターのX軸とY軸は任意に決めるものですが、X軸にプロジェクト(複数のプロジェクトの場合)、Y軸はステータスにすることをお勧めします。
円グラフもフィルターを設定したら統計タイプは担当者で設定してみましょう。メンバーの作業割合が分かります。
右側に配置したガジェットは、アクティビティストリームです。チケットの更新具合がタイムラインで確認できるため、リアルタイムに作業を把握しやすくなります。
すべて設定すると以下のようになります。
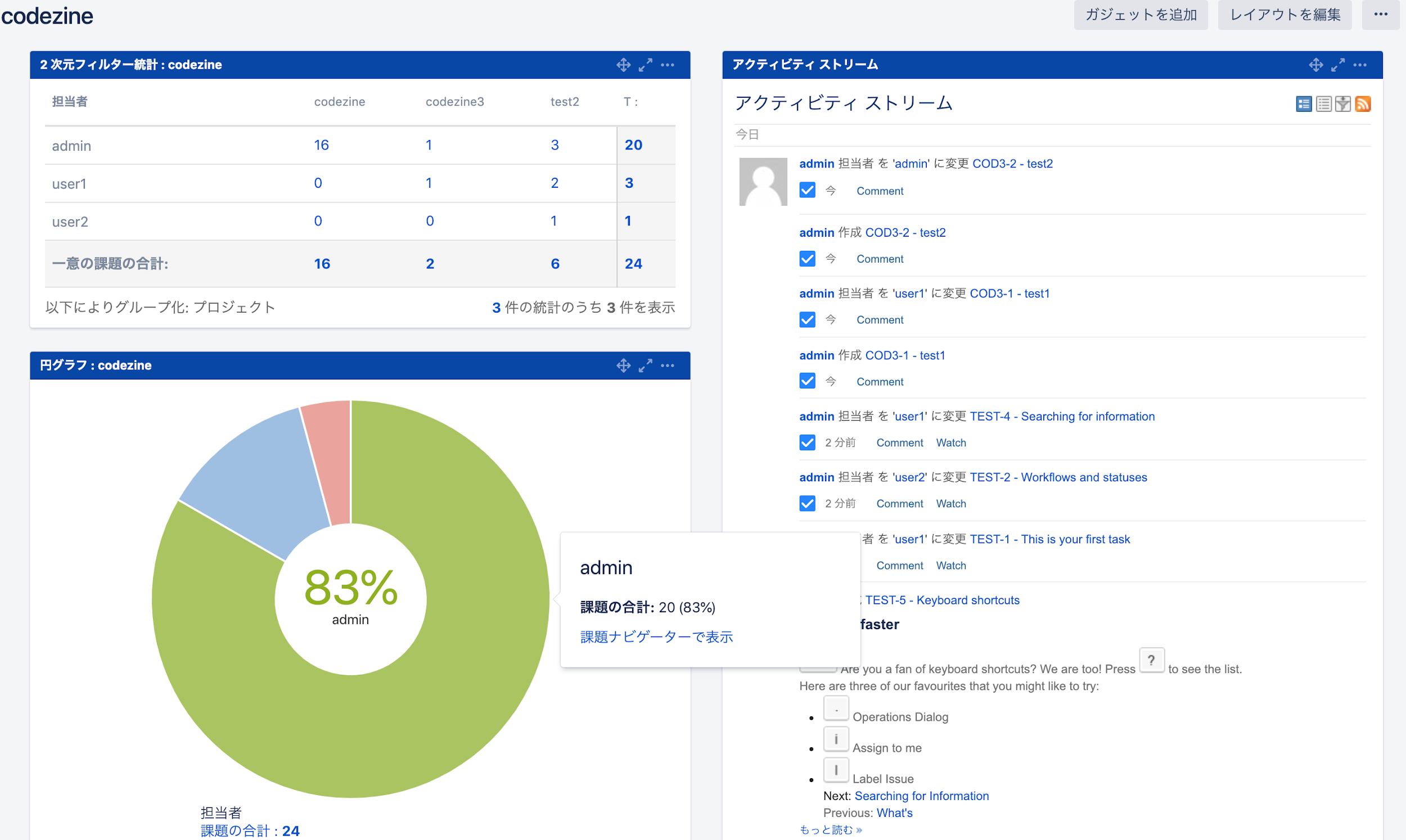
これでメンバーが、チケットの作成や編集といったアクションを起こすたびにダッシュボードの情報が充実していきます。さらにダッシュボードの表やグラフは、それぞれの値がリンクとなっており、クリックすることでチケットの検索結果一覧を見ることができるので、非常に便利です。
長くなりましたが、最初にやっておくべきプロジェクト設定は以上となります。
簡単に振り返ります。
- プロジェクトを作る
- メンバーをアサインする
- 課題フィルターを作る
- 課題フィルターを公開する
- ダッシュボードを作る
ここまできたらメンバーにJira Softwareの準備ができたことを伝え、使い始めてもらいましょう。
最後に
ここまでの内容は、業務の種類を問わず、Jira Softwareを使う際に参考になる情報ですが、次にJira Softwareが盛んに利用されることの理由の一つともなった、スクラム開発を行う際のJira Softwareの使用方法について紹介していきたいと思います。Jira Software Cloudの次世代プロジェクトで刷新された機能の一つ「スクラムボード」を使います。
なお、Jira Software Cloudは機能無制限で7日間のトライアルをすることができるので、こちらもぜひお試しください。
















































