本記事の対象者
前回の記事ではUXが刷新され使いやすくなったJira Software Cloudをご紹介しましたが、現状ではまだまだ従来のJira Softwareを利用している方が多いと思います。そこで本記事では、オンプレミス版のJira Softwareを利用している、あるいは新しくなったクラウド版であってもクラシックプロジェクトを利用している方向けに、Jira Softwareのプロジェクト管理者がプロジェクト開始前にやっておくべきことを紹介します。開発プロジェクトリーダーを想定して解説を進めます。
Jira Softwareを使い始めるプロジェクト管理者の苦悩
外部のセミナーや他社の事例を通じて、あるいは社内の他部署での導入実績を踏まえて、自分のチームのタスク管理を効率化するためにJira Softwareを使い始めるケースが多いと思います。
しかしながら実際Jira Softwareを使い始めたものの、何をどうしていいか分からずに挫折してしまうケースがあります。そのように残念なことにならないよう、チームでタスクをJira Softwareに作成する前に最低限やっておくべきプロジェクトの設定を順に説明します。必ず設定しないといけないものではないですが、これらの設定を行えば、あとはタスクを登録するだけでプロジェクトの可視化やタスク管理を効率的に実施できる可能性を感じていただけると思います。
プロジェクトを作成する
プロジェクトとは
Jira Softwareのプロジェクトとは一つひとつのタスクをまとめた箱のようなものです。プロジェクトとタスク、そしてJira Software全体の関係は以下のようなイメージとなります。権限設定、通知設定などプロジェクトごとに設定できる項目が多数あります。
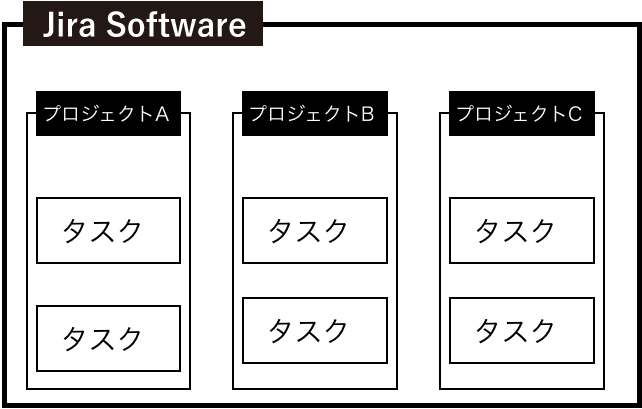
プロジェクト作成
プロジェクト作成はJira管理者のみ可能な操作なので、Jira管理者に依頼することになります。
プロジェクト作成時に必要な項目がいくつかありますが、主なものは以下になります。
- プロジェクト名
- プロジェクトキー
- プロジェクト管理者
ここで重要なのはプロジェクトキーです。他の2つは後から変更しても問題ありません。
プロジェクトキーは例えばAAAなどで、AAA-1といったようにタスクの番号が採番されURLの一部になります。後から変更することも可能で、仮に変更前のキーでチケットにアクセスしても変更後のキーにアクセスできるようにJira Software側で処理されますが、留意事項があることをAtlassianはコメントしているので変えないほうが無難です。
プロジェクト設定画面にアクセスする
Jira管理者から、依頼していたプロジェクト作成完了の連絡がプロジェクトのURLとともに来ます。
アクセスすると以下のような画面が表示されます。初めての場合、何をすればいいか分からないですね。まず、プロジェクト管理者は左下にある歯車マーク「プロジェクト設定」から管理者メニューに移動しましょう。プロジェクト管理者が行う作業はそこにまとまっています。
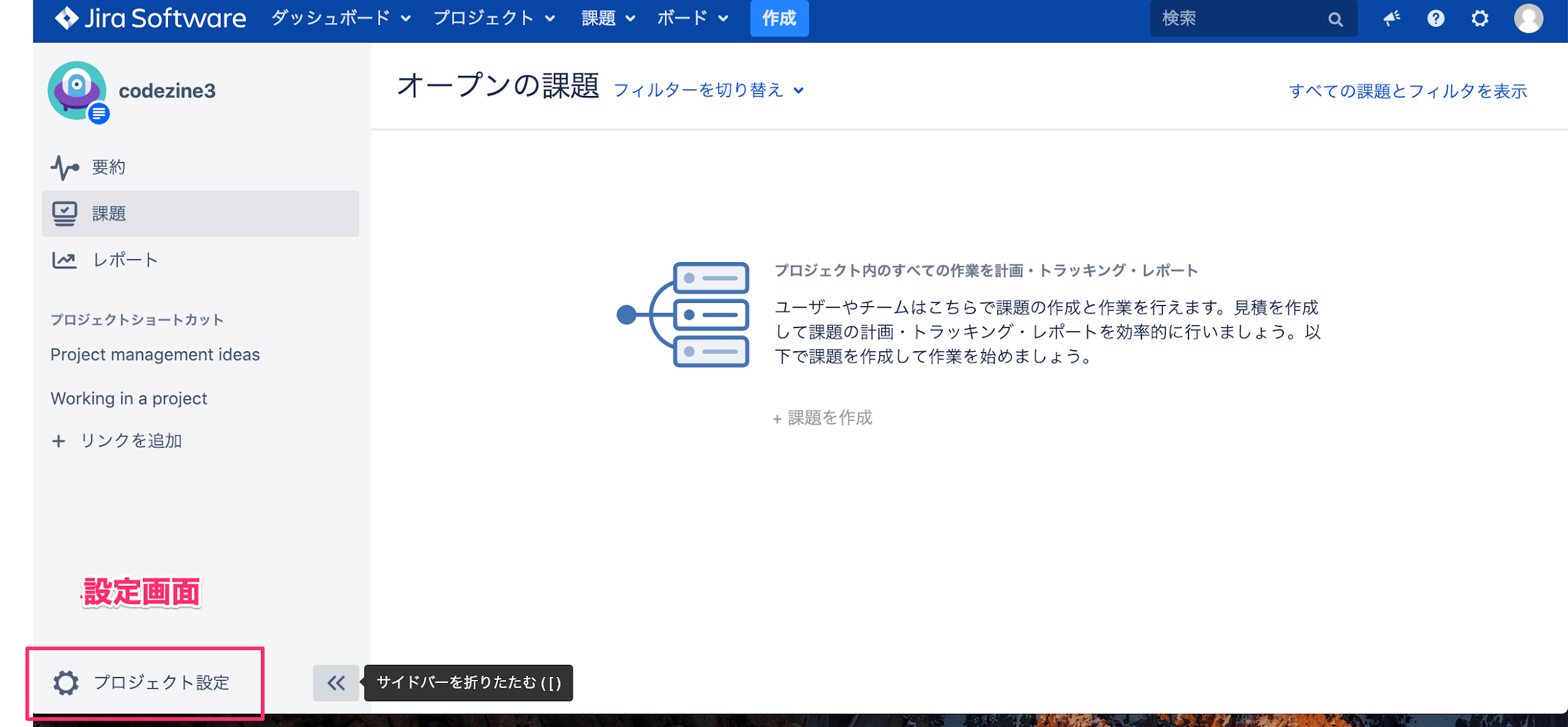
移動すると、以下のような画面が表示されます。非常に多くの設定項目があります。Jira管理者側でJira Software全体に設定した内容によって、この管理画面でできることは大きく変わります。

過度な設定に注意
ここで少し話はそれますが、上で紹介したJira Software管理画面での設定について留意したいポイントを紹介します。本記事は初心者に向けた内容になっていますが、Jira Softwareに慣れてきて、できることを理解してくると、いろいろな設定を追加したくなります。特にJira Softwareは仕組み上、プロジェクトごとの設定が可能なため、各管理者がオリジナルのプロジェクトを作り上げることができます。
プロジェクトをこと細かに設定することにより、タスク管理をより効率化したり、多種多様なレポートを生成したりできるようになります。
が、そのような複雑なJira Softwareプロジェクトには以下のようなデメリットがあります。
- プロジェクトを引き継ぐのに工数がかかる。または設定した人以外管理できなくなる
- プロジェクトごとに必須入力項目や、ワークフロー、通知ルールなどが異なってしまうため、一般ユーザーにとってJira Softwareが分かりづらいものになる
- プロジェクトを横断した検索がしにくくなる
特に規模の大きい組織でJira Softwareを運用するとなると、プロジェクトごとに異なる設定により、Jira Software全体が煩雑になるため注意が必要です。Jira Softwareの利用事例などでも度々、設定を自由にしたことによる失敗談が語られています。多少できることに制限があっても、容易(シンプル)に使えることにフォーカスするのを推奨します。
イメージとしては自由なオーダーメイドより、いくつかのパターンのセットメニューのようなものをJira Software全体に準備し、利用者はパターンを選んで利用するなどの運用がお勧めです。
プロジェクトにメンバーを参加させる
プロジェクト管理者が最初にすることは、メンバーがプロジェクト内にタスクを作ったり、タスクの担当者にメンバーを設定したりできるよう、プロジェクトに参加させることです。
お使いのJira Softwareの設定によっては、すでに適切な権限設定がされている場合があります。メンバーをプロジェクトに参加させるために権限設定が必要な場合は、下記の手順に沿って行ってください。
- 管理画面より「ユーザーとロール」にアクセスします
- 右上の「ユーザーをロールに追加」より対象ユーザー(グループ)をDeveloperロールに追加します
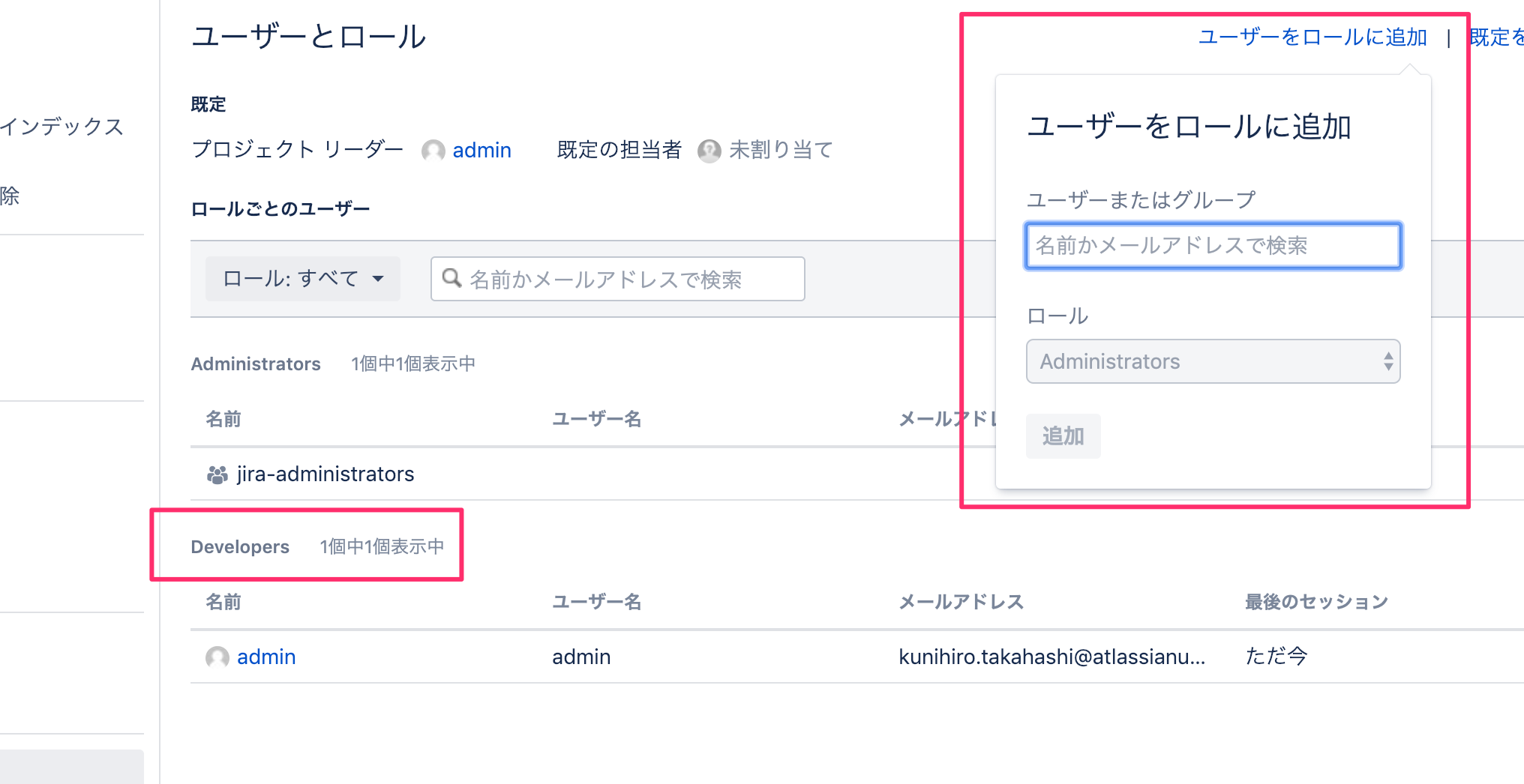
プロジェクトの管理者を増やす場合も、同画面からAdministratorロールに参加させます。
プロジェクトで使用する検索フィルターを作成する
「検索フィルターを制するものがJiraを制す」と言われるほど重要なポイントなので、ここで説明します。
上記まででプロジェクトメンバーはJira Softwareを使い始めることができますが、検索フィルターを元にダッシュボードを作成することによって、プロジェクトのタスク管理、可視化の準備ができ、メンバーのJira Softwareを利用するモチベーションが高まります。
検索方法
それでは検索のやり方を見ていきましょう。
- ヘッダーメニューの「課題」から現在の検索を選択し、検索画面に遷移します
- 検索画面では検索条件をチェックボックスで選択する「ベーシック検索」と、テキストフィールドに検索条件をSQLのように記述するJQL(Jira Query Language)を駆使した「詳細検索」があります
- 条件の設定が終わったら検索ボタンで実行します
検索自体は難しくないと思います。検索結果を見てみましょう。この画面が非常に便利です。
左側に検索結果のリスト、中央にリストから選択されたタスクの詳細が表示されています。
ここでタスクの編集も可能です。単なる一覧機能ではなくリストを見ながらタスクの確認、編集ができます。ミーティングなどで複数人で見るのに便利な機能になっています。
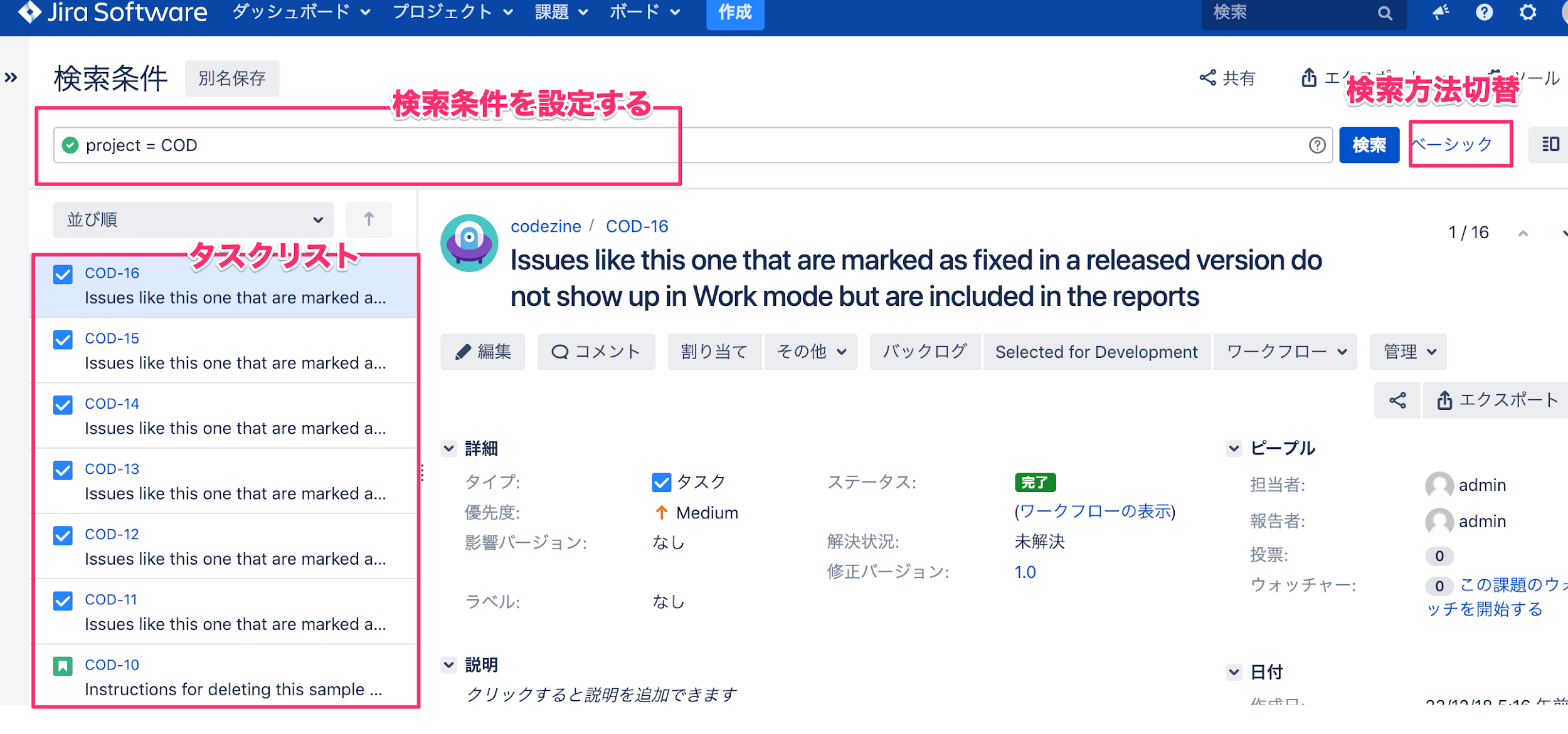
ここでプロジェクトで使えそうなJQLを一部紹介します。JQLをマスターすると複雑な検索が可能になるので、興味がある方はこちらを参考にいろいろ試してみてください。
project = hoge
project = hoge and updated >= -7d
project = hoge and updated <= -3w
検索条件の保存
検索方法が分かったものの、毎回記述するのは大変ですね。そこで、検索条件を保存しましょう。保存された検索条件を「フィルター」と呼びます。上記スクリーンショットの「別名保存」ボタンから任意の名前をつけて保存しましょう。でき上がったフィルターをメンバーで共有すると、いつでも同じ検索結果を得ることができます。
フィルターの公開と管理者設定
細かい内容ですが、本格的にJira Softwareを使い始めると、意外に後から困ることがあるため、ここで触れておきます。
フィルターの公開設定
作成したフィルターに権限設定をします。
システム設定によっては、デフォルトの権限が作成者しか利用できないプライベートフィルターになります。この場合、作成したフィルターを共有してもメンバーは利用できません。
お勧めはユーザーが全員参照できる設定です。公開することで他の人が作成したフィルターを参照することができ、検索方法を学べます。
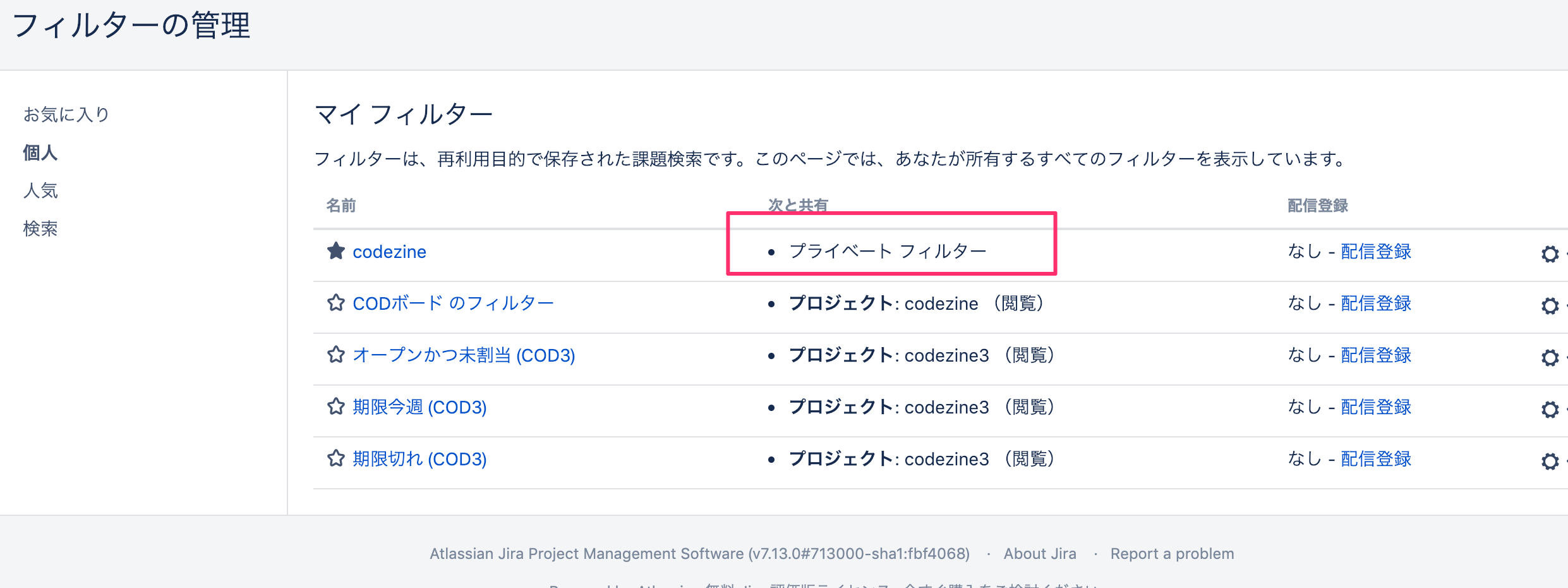
ヘッダーメニューの「課題」から課題フィルターの管理で設定できます。
管理者の設定
フィルターの管理者とは、検索の条件などを変更できるユーザーのことです。
しばしばフィルターを作った人が異動や退職などでいなくなってしまうケースがあるので複数人にしておくのがお勧めです。
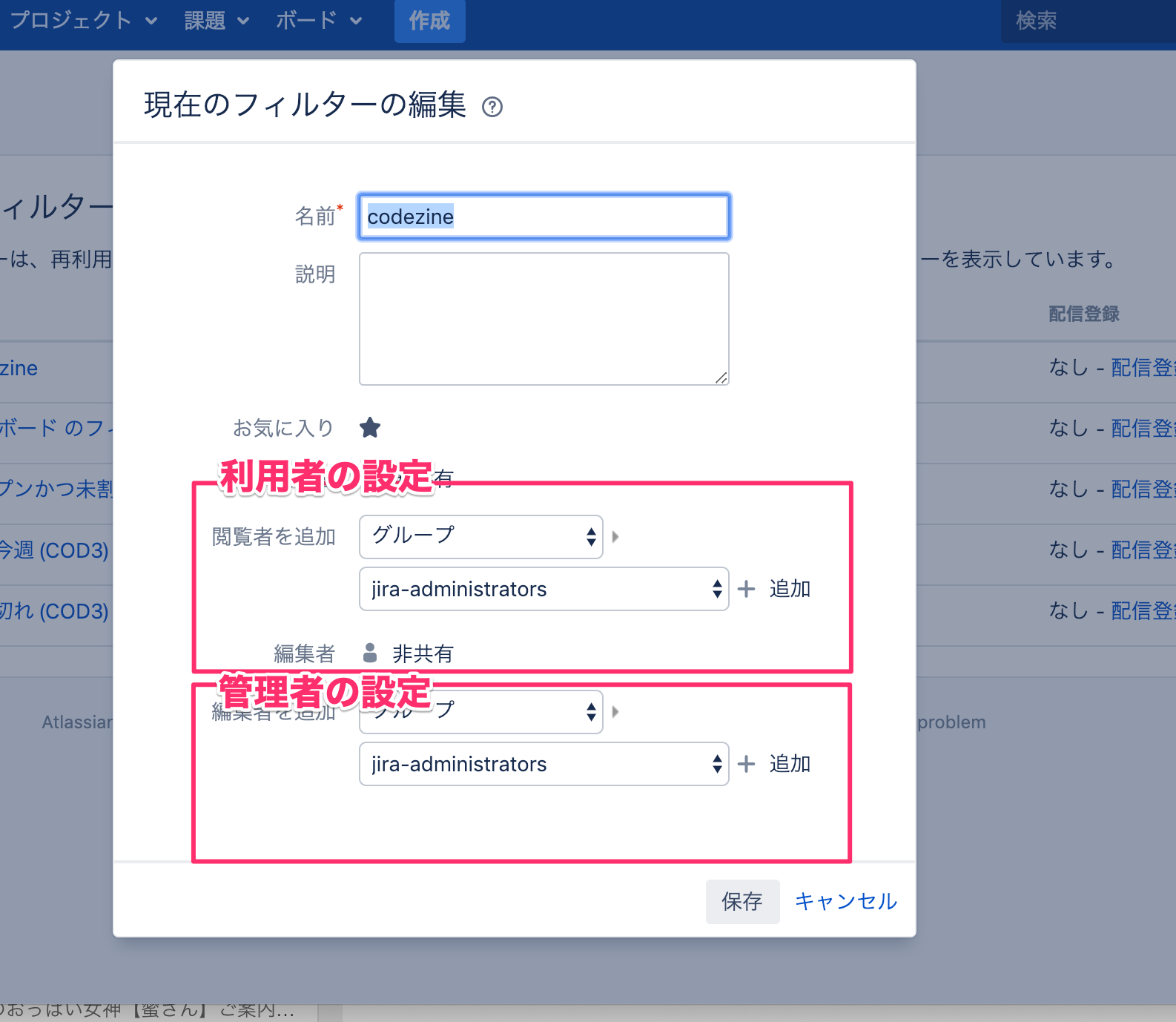
フィルターを利用する
フィルターは上記のとおりメンバーと共有し、いつでも同じ検索を実行できるのが基本的なメリットですが、Jira Softwareでは検索以外の場面でもいろいろなところでフィルターが使用されます。フィルターの利用イメージを図にしてみました。この図が理解いただけるとJira Softwareの利用レベルが格段に上がると思います。
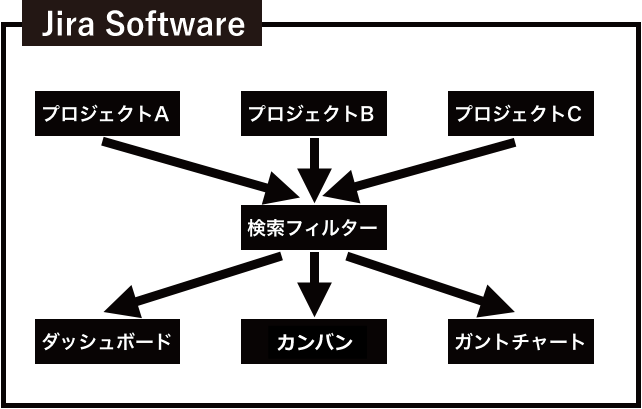
フィルターを使用すると、Jira Software内を横断的に検索することができます。Jira Softwareで、タスクを可視化、管理する手段は複数ありますが、代表的なダッシュボードやカンバン、ガントチャートなどは、フィルターをセットすることで利用できる仕組みになっています。
多くの場合、プロジェクトと1:1のようなイメージを想像しますが、Jira Softwareの場合はその限りではありません。例えば複数プロジェクトに参加していて、自分にアサインされたタスクを抽出するフィルターを作成します。そのフィルターをカンバンに読み込ませると自分のタスクだけのカンバンを作成することができます。
このように、フィルターで自由自在にタスクを抽出し、お好みのアウトプット方法でタスクを管理するといった運用がJira Softwareでは可能になります。
「検索フィルターを制するものがJiraを制す」という意味をご理解いただけましたでしょうか。
プロジェクトのダッシュボードを作成する
Jira Softwareのホーム画面にあたるのがダッシュボードですが、Jira Softwareでは複数のダッシュボードを持つことができます。まずはプロジェクトのメンバーで共有するためのダッシュボードを作りましょう。そのほかに個人用のダッシュボードなどを作成して切り替えて使う運用がお勧めです。
ホーム画面の右上の「…」がダッシュボード関連のメニューになります。新規作成してみましょう。フィルターと同じように名前や公開範囲を設定します。こちらも公開範囲を広めに設定するのがベストプラクティスです。空のダッシュボードが以下のように作成されます。
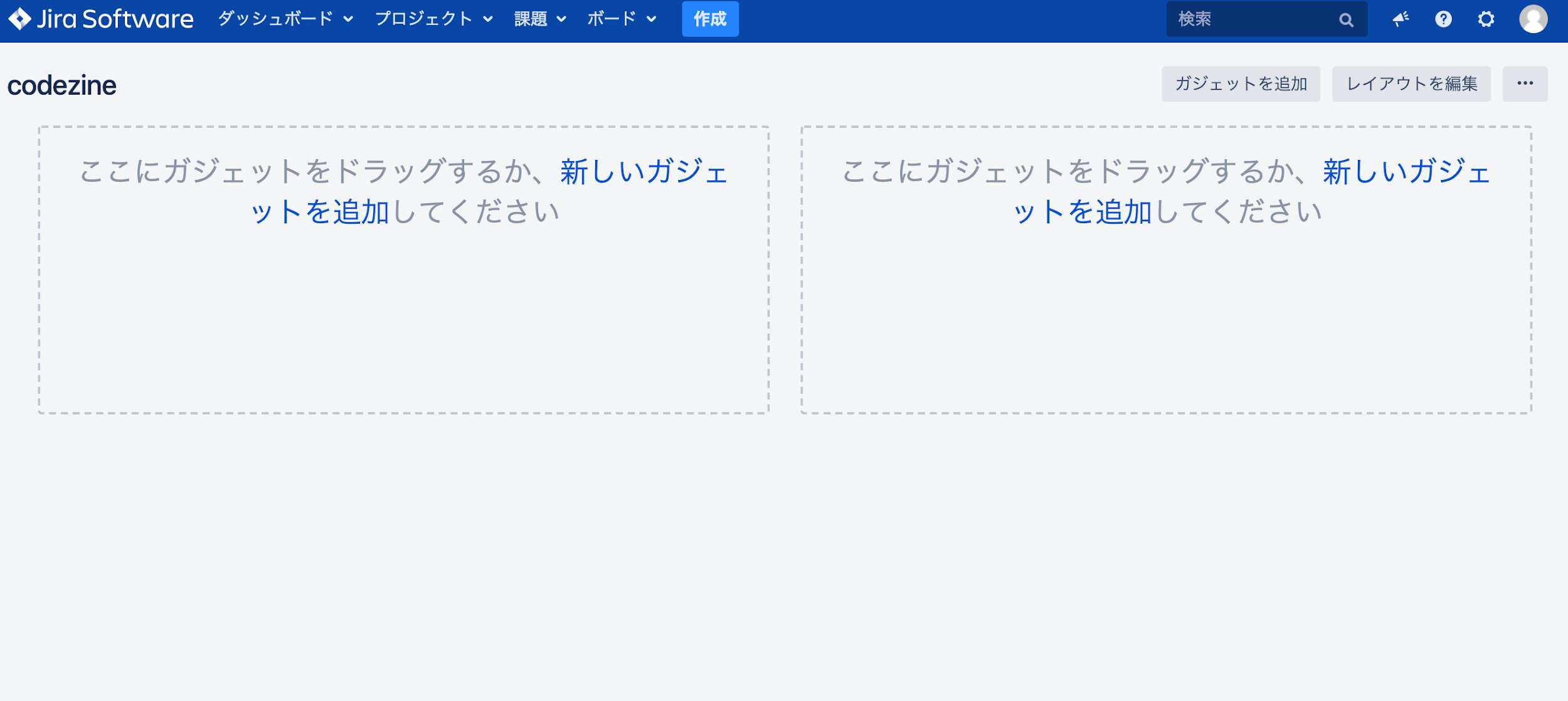
画面にある通り、ここに任意のガジェットを追加します。ガジェットとは、プロジェクトの状況をグラフやリストなどの形式で動的に表示するためのコンポーネントです。下は3つのガジェットを追加したところです。まだ設定は保存していません。
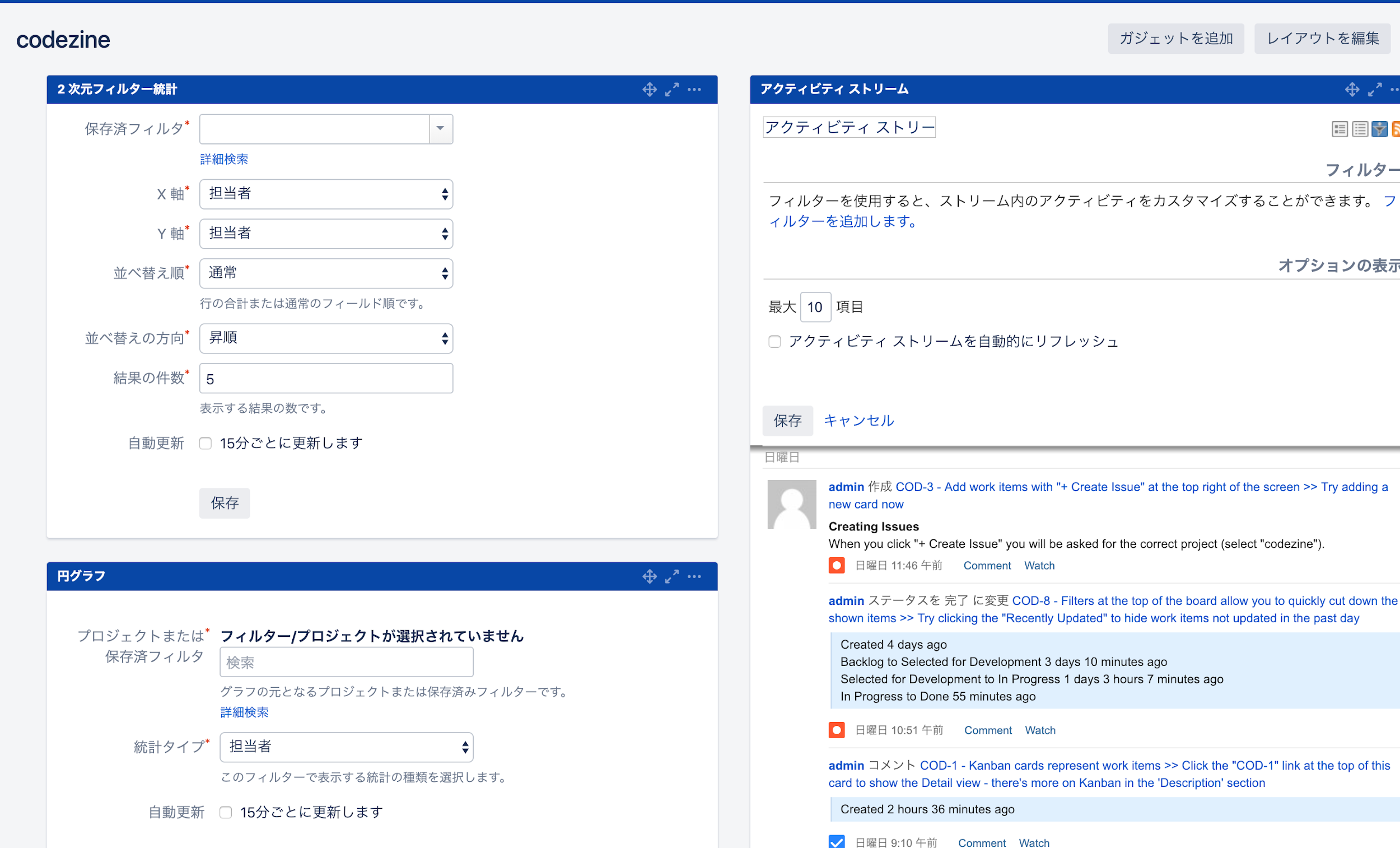
まず、左上にあるのが2次元フィルターで、左下が円グラフです。これら二つのガジェット内の一つ目の設定項目に注目してください。プロジェクトかフィルターを設定するよう指示があります。つまりこの二つは、フィルターの結果を2次元表に出すものと、円グラフで出力するものです。このようにフィルターを活用します。
2次元フィルターのX軸とY軸は任意に決めるものですが、X軸にプロジェクト(複数のプロジェクトの場合)、Y軸はステータスにすることをお勧めします。
円グラフもフィルターを設定したら統計タイプは担当者で設定してみましょう。メンバーの作業割合が分かります。
右側に配置したガジェットは、アクティビティストリームです。チケットの更新具合がタイムラインで確認できるため、リアルタイムに作業を把握しやすくなります。
すべて設定すると以下のようになります。
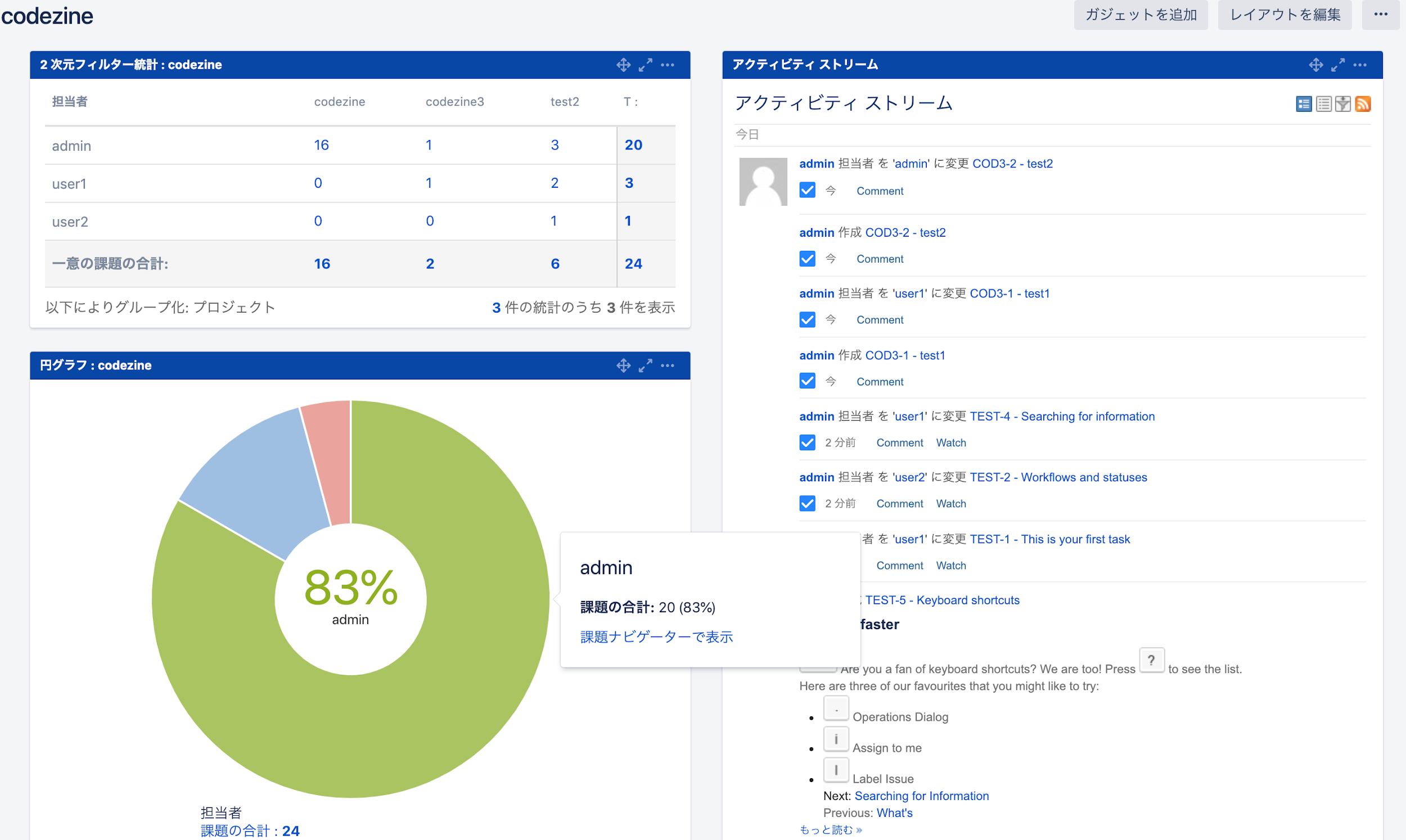
これでメンバーが、チケットの作成や編集といったアクションを起こすたびにダッシュボードの情報が充実していきます。さらにダッシュボードの表やグラフは、それぞれの値がリンクとなっており、クリックすることでチケットの検索結果一覧を見ることができるので、非常に便利です。
長くなりましたが、最初にやっておくべきプロジェクト設定は以上となります。
簡単に振り返ります。
- プロジェクトを作る
- メンバーをアサインする
- 課題フィルターを作る
- 課題フィルターを公開する
- ダッシュボードを作る
ここまできたらメンバーにJira Softwareの準備ができたことを伝え、使い始めてもらいましょう。
最後に
ここまでの内容は、業務の種類を問わず、Jira Softwareを使う際に参考になる情報ですが、次にJira Softwareが盛んに利用されることの理由の一つともなった、スクラム開発を行う際のJira Softwareの使用方法について紹介していきたいと思います。Jira Software Cloudの次世代プロジェクトで刷新された機能の一つ「スクラムボード」を使います。
なお、Jira Software Cloudは機能無制限で7日間のトライアルをすることができるので、こちらもぜひお試しください。


























































