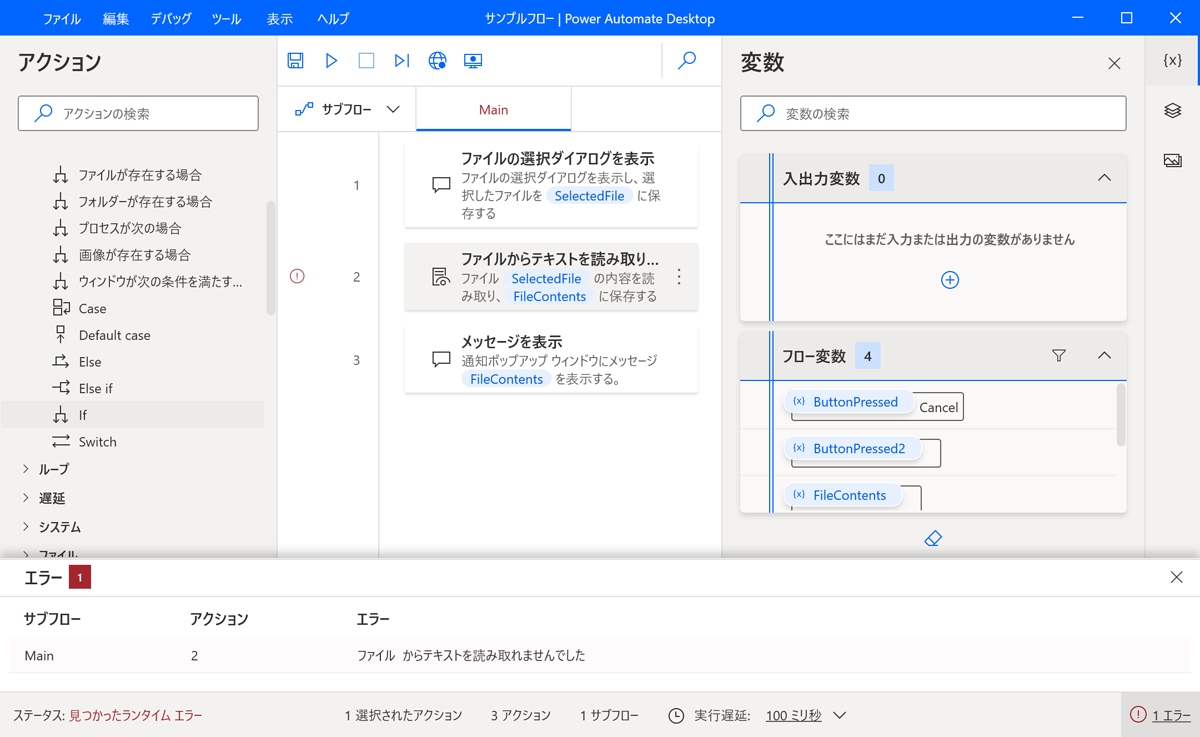対象読者
- Excel/PowerPointなど、一般的なツールの操作を理解している人
- RPAツールを用いて業務を自動化したい人
条件分岐
条件分岐とは、条件が成り立っているかどうか判定して、その結果によって次に実行するフローを切り替える制御構造です。
条件アクショングループのアクションを使用することで、実行時の状況によって実行するフローを変更したい場合や一部のフローを実行しない制御を行うことができます。例えば、
- データを読み込んで書類を作成するワークフローで、データの内容によって、作成する書類の形式や配置場所を振り分ける
- 条件を満たしてないと後続のフローで問題となる場合に回避や事前処置のためのフローの切り替えを行う
といったことが可能になります。
以下では、まず条件分岐の基本的な例として、指定されたテキストファイルを読み込み、内容を表示するためのフローを作成してみます。正しくファイルが指定された場合とされなかった場合で処理を分岐してみましょう。
事前準備
フローを作成する前に、メモ帳で、任意の内容で数行のテキストファイルを作成して、文字コード[UTF-8]で任意の名前と場所に保存します。保存したファイルのパスは、あとで参照できるように記憶しておきましょう。
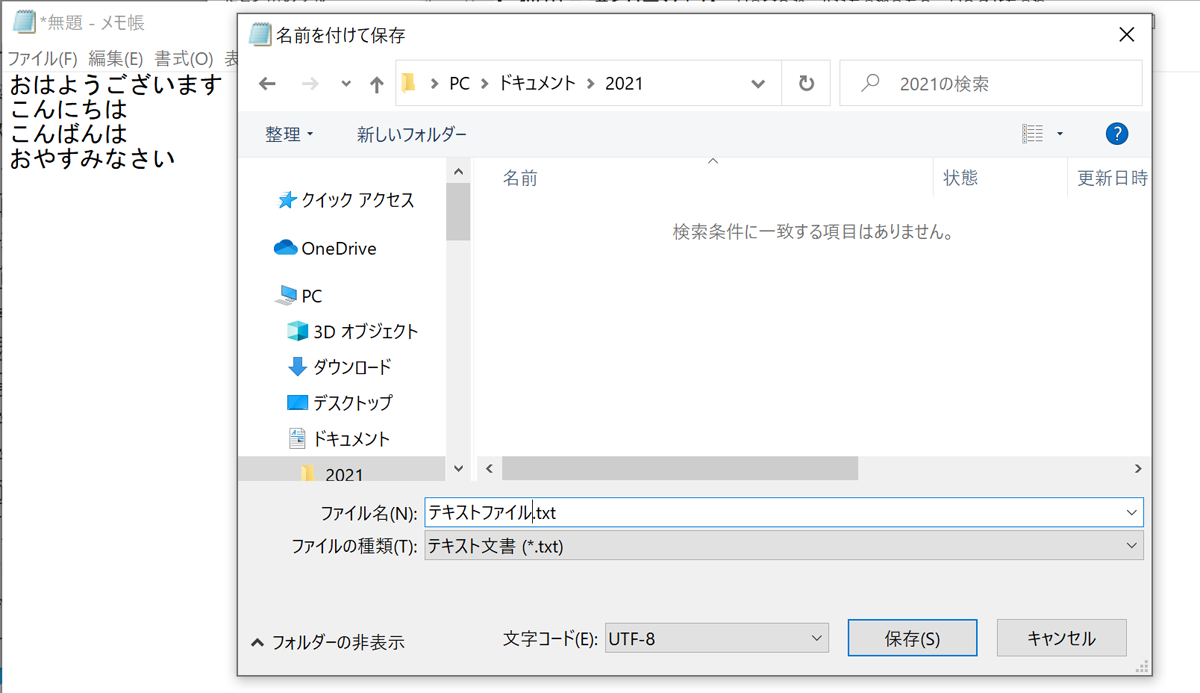
テキストファイルの中身を表示する
まずは、読み込むテキストファイルを指定し、表示するまでのフローを作成していきます。
[1][ファイルの選択ダイアログを表示]アクションを配置する
Power Automate Desktopから新規にフローを作成したら、フローデザイナのアクションペインから[メッセージボックス]-[ファイル選択ダイアログを表示]をワークスペースに配置します。
![図2:[ファイル選択ダイアログを表示]を配置](http://cz-cdn.shoeisha.jp/static/images/article/14665/14665_2.png)
![図3:[ファイル選択ダイアログを表示]の設定](http://cz-cdn.shoeisha.jp/static/images/article/14665/14665_3.png)
アクションのパラメーター選択画面が開くので、[ファイルフィルター]に「*.txt」と入力します。これで、ダイアログには、ファイル名の拡張子が「.txt」であるファイルだけが表示されるようになります。
また、[ファイル選択ダイアログを常に手前に表示する]をオンにして、[保存]ボタンをクリックします。
[2][ファイルからテキストを読み取ります]アクションを配置する
アクションペインから、[ファイル]-[ファイルからテキストを読み取ります]アクションを、先ほど配置した[ファイル選択ダイアログを表示]アクションの下に配置します。
![図4:[ファイルからテキストを読み取ります]を配置](http://cz-cdn.shoeisha.jp/static/images/article/14665/14665_4.png)
![図5:[ファイルからテキストを読み取ります]の設定](http://cz-cdn.shoeisha.jp/static/images/article/14665/14665_5.png)
アクションのパラメーター選択画面が開くので、[ファイルパス]で、[{x}](変数の選択)をクリックし、変数[SelectedFile]を選択します。これは、前のアクションで選択されたファイルパスです([1]のパラメーター選択画面も確認しておきましょう)。[ファイルパス]に[%SelectedFile%]と入力されたことを確認し、[保存]ボタンをクリックして設定画面を閉じます。
[3]メッセージを表示
[メッセージボックス]-[メッセージを表示]アクションを、フローの末尾に配置します。
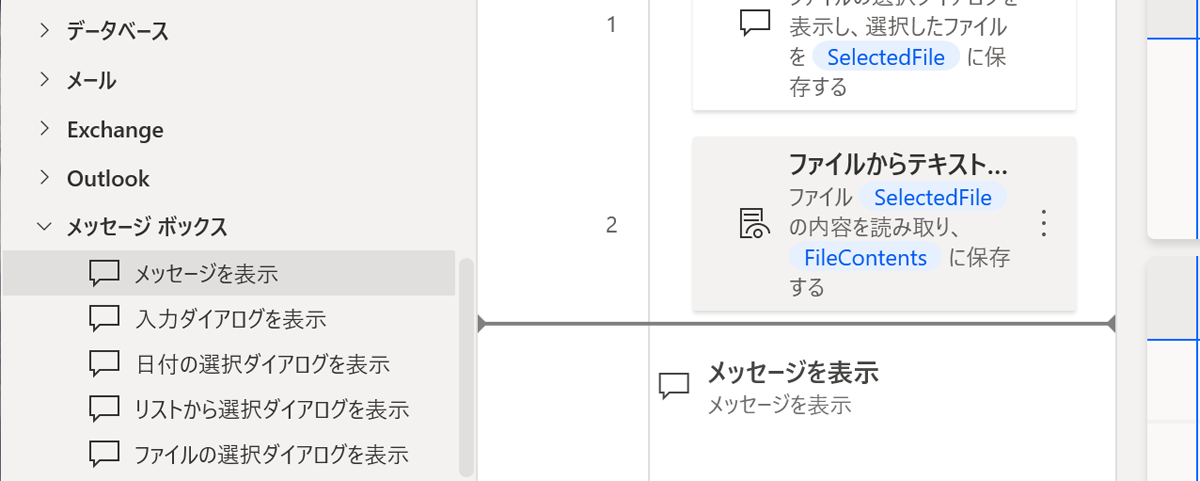
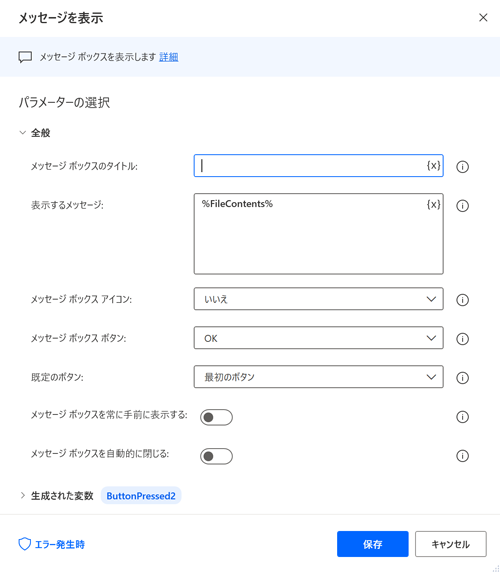
アクションのパラメーター選択画面が開いたら、[表示するメッセージ]に、[%FileContents%]と入力します([{x}]をクリックして、FileContentsを選択することでも入力できます)。FileContentsは、[2]で読み取ったファイルの中身を格納した変数です。[2]のパラメーター選択画面も確認しておきましょう。
以上を入力できたら[保存]ボタンクリックで、設定画面を閉じます。
[4]サンプルを実行する(成功パターン)
[▷](実行)ボタンからフローを実行します。ファイル選択ダイアログが表示されるので、あらかじめ用意しておいたテキストファイルを選択します。
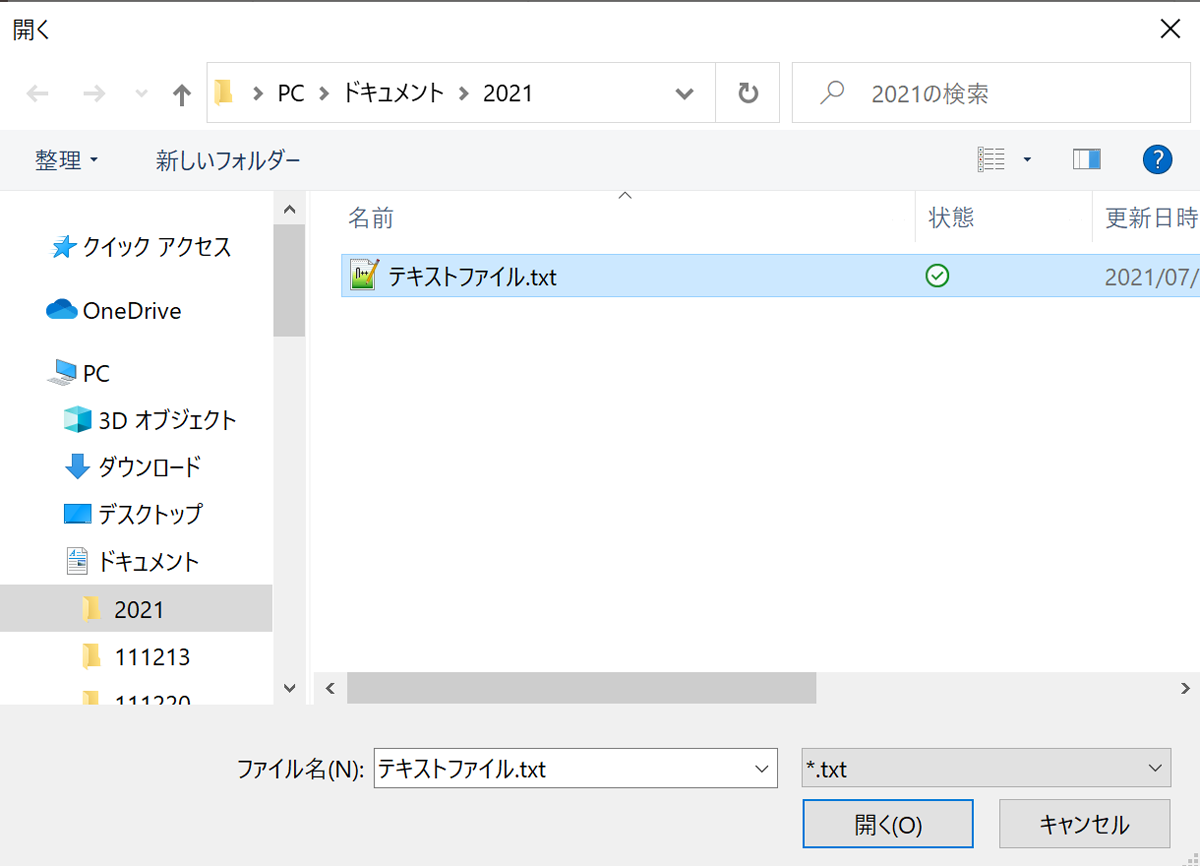
メッセージボックスにファイルの内容が表示されます。[OK]をクリックして、メッセージボックスを閉じてください。

[5]サンプルを実行する(失敗パターン)
再度フローを実行して、今度は、ファイルを選択せずに[キャンセル]ボタンを押します。この場合は、そのままフローが終了して、フローデザイナに「ファイルからテキストを読み取れませんでした」というエラーが表示されます。