はじめに
Wijmo(ウィジモ)は、メシウスがHTML/JavaScript環境に向けて提供しているJavaScriptライブラリで、WebサイトやWebアプリケーションで活用できるUI部品を利用者に提供します。現状の最新版は「2023J v2」です。
Wijmoには、グリッドを表示するFlexGrid、チャートを表示するFlexChart、割合を円形ゲージで表示するRadialGaugeといった、データを見やすく表示できる部品が含まれています。本記事ではこれらの部品を組み合わせて、情報を分析して1ページで把握できるダッシュボードのWebページを作成していきます。
前回までに、グリッドやチャート、タブパネル、ツリービューといったWijmoのコントロールを組み合わせて1つの画面を作成する方法をご紹介してきました。詳しくは「JavaScriptライブラリ『Wijmo』のさまざまな部品を徹底活用」をご覧ください。
対象読者
- UI部品としてWijmoの利用を検討されている方
- さまざまな情報を表示するダッシュボードページを作りたい方
- UI部品を組み合わせて表現力を増す事例を探している方
必要な環境
本記事のサンプルコードは、以下の環境で動作を確認しています。
- Windows 11
- Wijmo 5.20232.939
- Node.js 20.12.2 64bit版
- Microsoft Edge 123.0.2420.97
サンプルコードを実行するには、まずWijmoトライアル版ZIPファイルの「WijmoEntEval_<バージョン番号>/Dist」フォルダー内のcontrols、stylesフォルダーを、サンプルコードのwijmoフォルダーにコピーしてください。トライアル版は公式ページからダウンロードできます。コピー後、「npm install」コマンドでWebページ表示用の簡易Webサーバー(lite-server)をインストールして、「npm run start」コマンドを実行すると、Webブラウザーで「http://localhost:3000」としてWebページが表示されます。
作成するダッシュボードWebページ
本記事では、図1のダッシュボードWebページを作成します。このページでは、架空のチェーン店における2024年3月の売上達成状況を表示します。本店、駅前店、空港店の3店舗について、日次の売上状況をグリッド(表)とチャート(棒グラフ)で表示し、各店舗および全体の目標達成度はゲージで表示します。「売上データを追加」ボタンをクリックすると、売上データが1日単位でランダムに追加され、追加されたデータが各表示に反映されます。
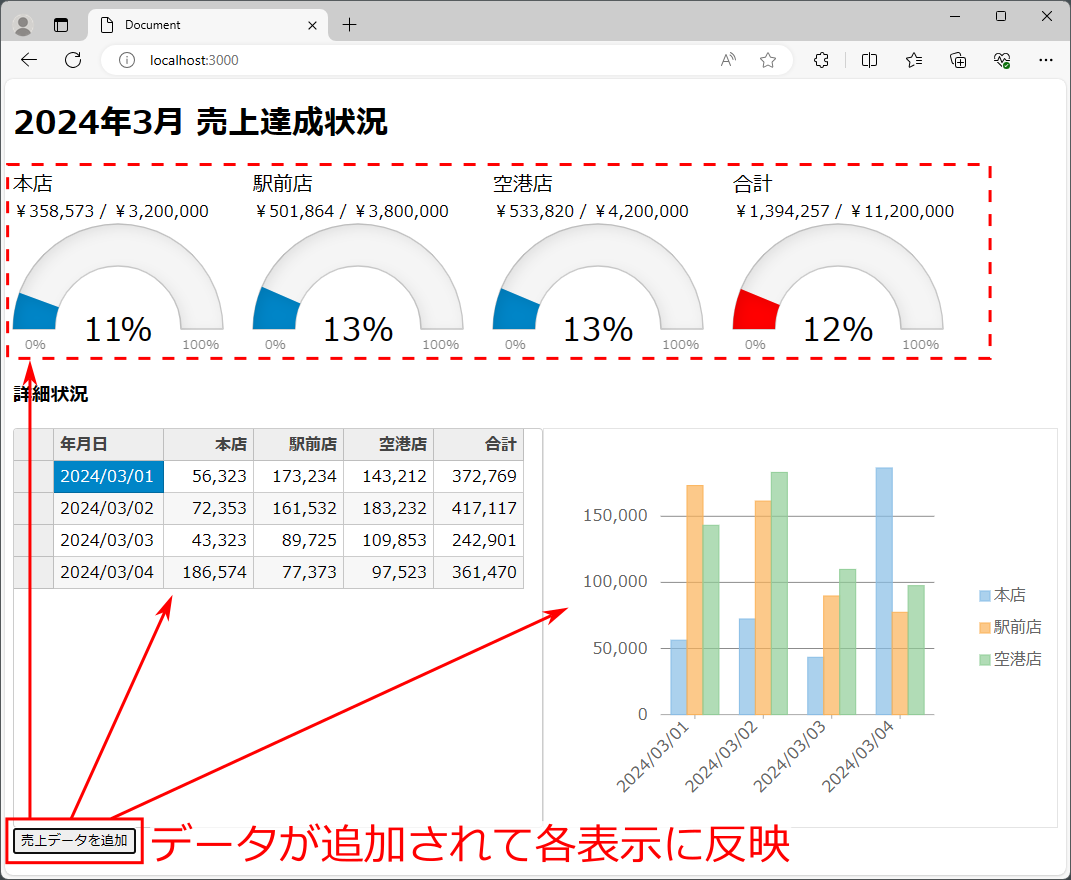
このWebページでは、表1に示すWijmoの部品を利用します。詳しい利用法は後述します。
| No. | 部品 | 機能 | 役割 |
| 1 | FlexGrid | グリッド | 日次の売上をグリッド(表)で表示 |
| 2 | FlexChart | チャート | 日次の売上をチャート(棒グラフ)で表示 |
| 3 | RadialGauge | 円形ゲージ | 売上達成率を表示 |
| 4 | CollectionView | データ操作クラス | 全店舗の売上合計を計算 |
HTMLファイルの基本的な構成
まず、WebページでWijmoを利用するための、基本的なHTMLファイルの構成(リスト1)を説明します。
<head> <!-- WijmoのCSS ...(1)--> <link rel="stylesheet" href="wijmo/styles/wijmo.min.css"> <!-- WijmoのJavaScript ...(2)--> <script src="wijmo/controls/wijmo.min.js"></script> <script src="wijmo/controls/wijmo.grid.min.js"></script> <script src="wijmo/controls/wijmo.chart.min.js"></script> <script src="wijmo/controls/wijmo.gauge.min.js"></script> <!-- WijmoのJavaScript(カルチャ指定) ...(3)--> <script src="wijmo/controls/cultures/wijmo.culture.ja.min.js"></script> (略:metaタグ、titleタグ、CSS参照) </head> <body> (略:Webページ内容の記述) <!-- JavaScript実装の参照 ...(4)--> <script src="index.js"></script> </body>
<head>要素内でWijmoのファイル群を参照します。(1)はCSSファイル、(2)はJavaScriptファイルです。JavaScriptファイルは、Wijmo全体の共通処理が含まれるwijmo.min.jsのほか、部品の種類ごとに分かれているJavaScriptファイルを個別に参照します。(3)は日本語カルチャが定義されたファイルです。
<body>要素内には、Wijmoの部品を表示するWebページ内容を記述した後、末尾で(4)の通りJavaScriptファイルindex.jsを参照して、このファイル内に処理を記述します。
Webページで表示するデータの定義
ダッシュボードWebページで表示するデータは、index.jsにリスト2の通り定義します。
// 売上目標 ...(1)
const salesTarget = {
'store1': 3200000, // 本店
'store2': 3800000, // 駅前店
'store3': 4200000 // 空港店
};
// 売上データ ...(2)
const salesData = [
{
'date': '2024/03/01',
'store1': 56323, // 本店
'store2': 173234, // 駅前店
'store3': 143212 // 空港店
},
(略)
];
(1)は各店舗の売上目標です。store1、store2、store3は、それぞれ本店、駅前店、空港店に対応します。(2)は売上データで、dateに年月日、store1~store3に各店舗の売上を格納したJavaScriptオブジェクトを配列で保持します。
Wijmoを活用したダッシュボードの実装
ここまでで基本的な準備ができたので、以下でWijmoを活用してダッシュボードを実装していきます。
ライセンスキー設定とCollectionView
最初に、Wijmoにライセンスキーを設定する方法と、各部品で表示するデータを管理するCollectionViewについて説明します。
// Wijmoライセンスキーの設定 ...(1)
wijmo.setLicenseKey('<ライセンスキー>');
// 売上データのCollectionView ...(2)
const salesDataCV = new wijmo.collections.CollectionView(salesData, {
// 合計列を追加 ...(2a)
calculatedFields: {
'sum': s => s.store1 + s.store2 + s.store3
}
});
ライセンスキーは(1)のwijmo.setLicenseKeyメソッドの引数として設定します。ライセンスキーを設定しないとトライアル版として動作し、トライアル版である旨が画面に表示されます。ライセンスについての詳細は公式ページを参照してください。
(2)でCollectionViewを定義します。CollectionViewは、元となるJavaScript配列内のデータに追加の処理を行えるWijmoのクラスです。wijmo.collections.CollectionViewコンストラクターの第1引数にリスト2(2)のJavaScript配列salesDataを、第2引数にはオプションを指定します。このサンプルでは(2a)のcalculatedFieldsオプションで、store1~store3の値を合計したsumフィールド(全店舗の売上合計に対応)を定義しています。CollectionViewの詳細は公式ドキュメントを参照してください。
FlexGridによるグリッド表示
FlexGridで売上データをグリッド表示する方法を説明します。HTML側にはリスト4の通り、FlexGridを表示するHTML要素を記述しておきます。
<div class="grid" id="grid-elem"></div>
リスト4のHTML要素に対して、リスト5の処理でFlexGridを表示します。
// FlexGridの表示 ...(1)
function showFlexGrid(grid) {
// 生成済みFlexGridが指定された場合は破棄する ...(2)
if (grid != null) grid.dispose();
// 新しいFlexGridを生成 ...(3)
const newGrid = new wijmo.grid.FlexGrid('#grid-elem', {
itemsSource: salesDataCV,
autoGenerateColumns: false,
isReadOnly: true,
columns: [
{ binding: 'date', header: '年月日', width: 110 },
{ binding: 'store1', header: '本店', width: 90 },
{ binding: 'store2', header: '駅前店', width: 90 },
{ binding: 'store3', header: '空港店', width: 90 },
{ binding: 'sum', header: '合計', width: 90 }
]
});
// 生成したFlexGridを返却 ...(4)
return newGrid;
}
// FlexGridの表示を実行 ...(5)
let grid = showFlexGrid(null);
(1)のshowFlexGrid関数でFlexGridを表示します。あとでFlexGridを再描画する際に一度破棄する必要があるため、関数の引数でFlexGridの変数を受け取り、nullでない場合には(2)のdisposeメソッドで破棄するようにします。(3)で新しいFlexGridを生成して、その戻り値を(4)で返却します。wijmo.grid.FlexGridコンストラクターの第1引数に表示先HTML要素のセレクター(ここではリスト4のHTML要素のIDを「#grid-elem」と指定)、第2引数には表2に示すオプションを指定します。
| No. | 項目名 | 意味 | 値 |
| 1 | itemsSource | 表示するデータ | salesDataCV(CollectionView) |
| 2 | autoGenerateColumns | 列を自動生成するか | false(しない) |
| 3 | isReadOnly | 読み取り専用にするか | true(する) |
| 4 | columns | 表示する列の指定 | (表3を参照) |
columnsでは表示する列を指定します。指定内容は表3の通りです。ここではbindingにdate、store1~store3、およびリスト3(2a)で定義した合計列sumを指定して、日次の各店舗の売上と合計売上を表に表示します。
| No. | 項目名 | 意味 |
| 1 | binding | データ属性の名前 |
| 2 | header | ヘッダー行に表示する文言 |
| 3 | width | 列の幅 |
最後に(5)でshowFlexGrid関数を実行してFlexGridを表示するとともに、FlexGridに対応した変数gridを戻り値で受け取って保持しておきます。この変数はあとで再描画の時に使います。
FlexChartによるチャート表示
次に、FlexChartで売上データをチャート(棒グラフ)に表示していきます。FlexGrid同様、HTML側にはFlexChartを表示するHTML要素をリスト6の通り記述します。
<div class="chart" id="chart-elem"></div>
FlexChartを表示する処理の実装はリスト7の通りです。
// FlexChartの表示 ...(1)
function showFlexChart(chart) {
// 生成済みFlexChartが指定された場合は破棄する ...(2)
if (chart != null) chart.dispose();
// 新しいFlexChartを生成 ...(3)
const newChart = new wijmo.chart.FlexChart('#chart-elem', {
itemsSource: salesDataCV,
bindingX: 'date',
series: [
{ binding: 'store1', name: '本店' },
{ binding: 'store2', name: '駅前店' },
{ binding: 'store3', name: '空港店' }
]
});
// 生成したFlexChartを返却 ...(4)
return newChart;
}
// FlexChartの表示を実行 ...(5)
let chart = showFlexChart(null);
(1)のshowFlexChart関数でFlexChartを表示します。関数の引数でFlexChartの変数を受け取り、nullでない場合に(2)で破棄する処理は、FlexGridの処理(リスト5)と同様です。(3)で新しいFlexChartを生成して、その戻り値を(4)で返却します。wijmo.grid.FlexChartコンストラクターの第1引数に表示先HTML要素(リスト6)を表すセレクター「#chart-elem」、第2引数には表4に示すオプションを指定します。
| No. | 項目名 | 意味 | 値 |
| 1 | itemsSource | 表示するデータ | salesDataCV(CollectionView) |
| 2 | bindingX | X軸に対応するデータ属性名 | date |
| 3 | series | チャートに表示するデータ系列の配列 | (後述) |
seriesにはチャートのデータ系列を配列で指定します。配列要素のbindingにデータ属性名(ここではstore1~store3)、nameにはデータ属性の名前(ここでは店舗名)をそれぞれ指定します。
最後に(5)でshowFlexChart関数を実行してFlexChartを表示します。戻り値で受け取ったFlexChartの変数chartは、FlexGridと同様、再描画時に利用します。
RadialGaugeによるゲージ表示
各店舗のこれまでの売上を合計して、目標額に対する売上達成率をRadialGauge(円形のゲージ)に表示するようにします。1つのゲージに対応するHTML要素はリスト8の通りです。(1)には売上目標と売上合計の文言を表示し、(2)にRadialGaugeを表示します。このようなHTML要素を4つ(3店舗+合計の分)記述します。
<div class="gauge-title">本店</div> <div class="gauge-sales-status" id="gauge-sales-status1"></div> <!--(1)--> <div class="gauge" id="gauge-elem1"></div> <!--(2)-->
RadialGaugeを初期化する処理はリスト9の通りです。wijmo.gauge.RadialGaugeコンストラクターの第1要素にHTML要素のセレクターを設定して実行します。第2要素にオプションを指定することでゲージの表示などをカスタマイズすることができます。今回は各ゲージにgetTextオプションでコールバック関数getTextCallback(1)を指定し、ゲージに表示する文字列に%の記号を連結しています。さらに合計のゲージ(gaugeAll)ではpointerオプションを指定して、ゲージの色を赤にしています。
// RadialGaugeの初期化
const gauge1 = new wijmo.gauge.RadialGauge('#gauge-elem1',{
getText: getTextCallback,
});
const gauge2 = new wijmo.gauge.RadialGauge('#gauge-elem2',{
getText: getTextCallback,
});
const gauge3 = new wijmo.gauge.RadialGauge('#gauge-elem3',{
getText: getTextCallback,
});
const gaugeAll = new wijmo.gauge.RadialGauge('#gauge-elem-all', {
getText: getTextCallback,
pointer: { color: '#ff0000' }
});
// RadialGaugeに表示する文字列に「%」を連結するコールバック関数 ...(1)
function getTextCallback(gauge, part, value, text) {
return `${text}%`;
}
売上達成率を表示する処理の実装はリスト10の通りです。
// 売上達成率の計算と表示 ...(1)
function showSalesPercents() {
// 売上合計 ...(2)
const items = salesDataCV.items;
const salesSum1 = items.reduce((s, elem) => s + elem.store1, 0);
const salesSum2 = items.reduce((s, elem) => s + elem.store2, 0);
const salesSum3 = items.reduce((s, elem) => s + elem.store3, 0);
const salesSumAll = items.reduce((s, elem) => s + elem.sum, 0);
// 売上目標 ...(3)
const salesTarget1 = salesTarget.store1;
const salesTarget2 = salesTarget.store2;
const salesTarget3 = salesTarget.store3;
const salesTargetAll = salesTarget1 + salesTarget2 + salesTarget3;
// 売上達成率をゲージに設定 ...(4)
gauge1.value = salesSum1 / salesTarget1 * 100;
gauge2.value = salesSum2 / salesTarget2 * 100;
gauge3.value = salesSum3 / salesTarget3 * 100;
gaugeAll.value = salesSumAll / salesTargetAll * 100;
// 売上目標と売上合計を表示 ...(5)
document.getElementById('gauge-sales-status1').textContent
= `¥${Intl.NumberFormat('ja-JP').format(salesSum1)} /
¥${Intl.NumberFormat('ja-JP').format(salesTarget1)}`;
(略)
}
// 売上達成率の計算と表示を実行 ...(6)
showSalesPercents();
(1)のshowSalesPercents関数で売上達成率(RadialGaugeと文言)を表示します。(2)は売上合計の計算です。CollectionViewのitemsプロパティからデータ配列を取得して、reduceメソッドでデータ配列のstore1~store3、およびsumを合計します。(3)では各店舗の売上目標を取得して、それらを合計して全体の売上目標とします。ここまで計算した売上合計と売上目標から割合を計算して、(4)でゲージに設定します。(5)は売上目標と売上合計を文字で表示する処理です。最後に(6)でshowSalesPercents関数を実行して表示を行います。
売上データ追加と再描画の処理
このサンプルでは「売上データを追加」ボタンをクリックするとランダムで売上データを追加し、その内容が表示に反映されるようにします。処理内容はリスト11の通りです。
// ランダムな売上を取得する処理 ...(1)
function getRandomSales() {
return Math.floor(Math.random() * 150000) + 50000;
}
// 売上データを追加する処理 ...(2)
function addSalesData() {
const items = salesDataCV.items;
// 31日までデータ追加済みの場合は処理しない ...(3)
if (items.length >= 31) return;
// 新しい日のデータを追加 ...(4)
const newDay = items.length + 1;
items.push({
'date': `2024/03/${newDay < 10 ? '0' + newDay : newDay}`,
'store1': getRandomSales(),
'store2': getRandomSales(),
'store3': getRandomSales()
});
// FlexGrid、FlexChartを更新 ...(5)
grid = showFlexGrid(grid);
chart = showFlexChart(chart);
// 売上達成率を更新 ...(6)
showSalesPercents();
}
(1)はランダムな売上を取得する処理です。ボタンクリック時に売上データを追加する処理は(2)で、31日を超えるデータを追加しないように(3)で判定後、(4)で新しいデータを追加します。新しいデータのdate属性は既存データの続きの年月日、store1~store3属性には(1)の処理で取得したランダムな売上を設定します。
売上データ追加後、(5)でFlexGridとFlexChartを更新します。現在表示されているFlexGridとFlexChartに対応する変数grid、chartを渡すことで、それまでの表示をいったん破棄して新たに生成します。それまでの表示を破棄するのは、追加されたデータを表示に反映するためです。最後に(6)で、売上達成率を表示するRadialGaugeとテキストを更新します。
まとめ
本記事では、WijmoのUI部品であるFlexGrid、FlexChart、RadialGauge、およびデータを操作するCollectionViewを利用して、店舗の売上達成状況を想定したダッシュボードWebページのサンプルを作成しました。各UI部品の得意分野を組み合わせることにより、表現力豊かにデータを可視化できます。
























































