はじめに
Visual Studioで作成したアプリケーションは、意外と計測プログラムにも使われることがあります。作りやすいインターフェースとRS232などを使った通信機能で、計測機器とデータのやり取りができます。
しかし、問題となるのはデータの保存方法です。できれば汎用のフォーマットで保存し、いろいろなアプリケーションで加工できるようにしたいものです。
PowerTools XLS for .NETのC1XLBookは、アプリケーションにMicrosoft Excelファイルの読込/書込機能を実装できるコントロールです。Excelのブックやワークシートをアプリケーションから作成し、セルにデータを保存できます。もちろん、保存したブックはExcelと完全互換しています。
そこで今回は、乱数ジェネレータで作成した乱数をラベルに表示し、そのデータをExcelのブックに保存する計測アプリケーションを作成してみました。なお、データの計測状況を表示するために、PowerTools Ribbon for Windows Formsのステータスバーも使用しています。
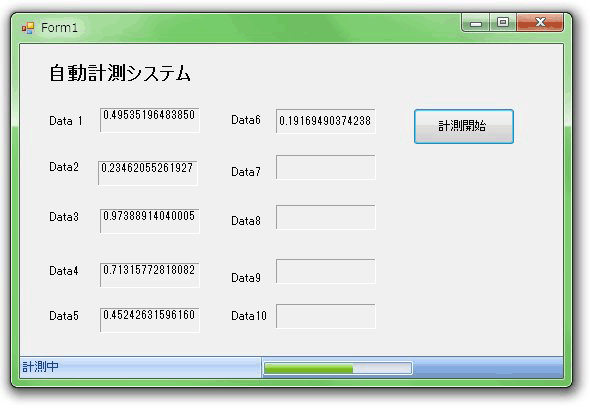
対象読者
Visual Basic、Visual C# 2010を使ってプログラムを作ったことのある人
必要な環境
Visual Basic 2010、Visual C# 2010、Visual Studio 2010でプログラムが作れる環境。なお、本プログラムはWindows 7(64bit)で動作するVisual Studio 2010を使用して作成し、動作確認を行っています。
プログラム実行時の注意事項
PowerTools XLS for .NETおよびRibbon for Windows Formsを使って作成したアプリケーションを配布する場合、PowerTools XLS for .NETとRibbon for Windows Formsのアセンブリファイルを添付する必要があります。これは、Common Language RuntimeのDLLをアプリケーションと一緒に配布するのと同じです。
本記事のサンプルアプリケーションを正常に動作させるためには、次のファイルをインストールする必要があります。
| ファイル名 | 説明 |
| C1.C1Excel.2.dll | 本体アセンブリ |
| C1.C1Excel.4.dll | 本体アセンブリ(※.NET Framework 4でのみ使用可) |
| C1.Win.C1Ribbon.2.dll | 本体アセンブリ |
| C1.Win.C1Ribbon.4.dll | 本体アセンブリ(※.NET Framework 4でのみ使用可) |
上記のファイルを、プログラムを実行するフォルダに格納します。.NET Framework 2.0から追加されたクラスやメンバを使用しているため、バージョン2.0以上の.NET Frameworkがインストールされていることが必須条件です。
コンポーネントのインストール
この記事の手順を試すには、Visual Studio、Visual Basic、Visual C#の開発環境にComponentOne Studio Enterprise 2012J をインストールする必要があります。インストーラは、グレープシティのWebページからダウンロードできます。
製品のトライアル版一覧ページにてダウンロードしたい製品にチェックを入れ、ページ右上部の[申込フォーム]をクリックしてグレープシティのWebサイトへ必要情報を登録すると、添付トライアルライセンスキーファイルとダウンロードサイトを記載したEメールが送られてきますので、ここからダウンロードします。制限事項などの詳細については、インストーラに同梱されているリリースノートを参照ください。
コントロールの追加
インストールが終了したら、ツールボックスに専用のタブを作成し、プロジェクトに使用する次の2つのコントロールを追加します。
| アセンブリ名 | コントロール |
| C1.C1Excel | C1XLBook |
| C1.Win.C1Ribbon | C1StatusBar |











































