IBM Watson IoT Platform
IBM Watson IoT Platform(以下、Watson IoT Platform)を使ってPublisherからSubscriberまでの一連のMQTT通信を実行する場合、次のような手順を踏みます。Watson IoT Platformでは、Publisherを「デバイス」、Subscriberを「アプリケーション」と呼びます。
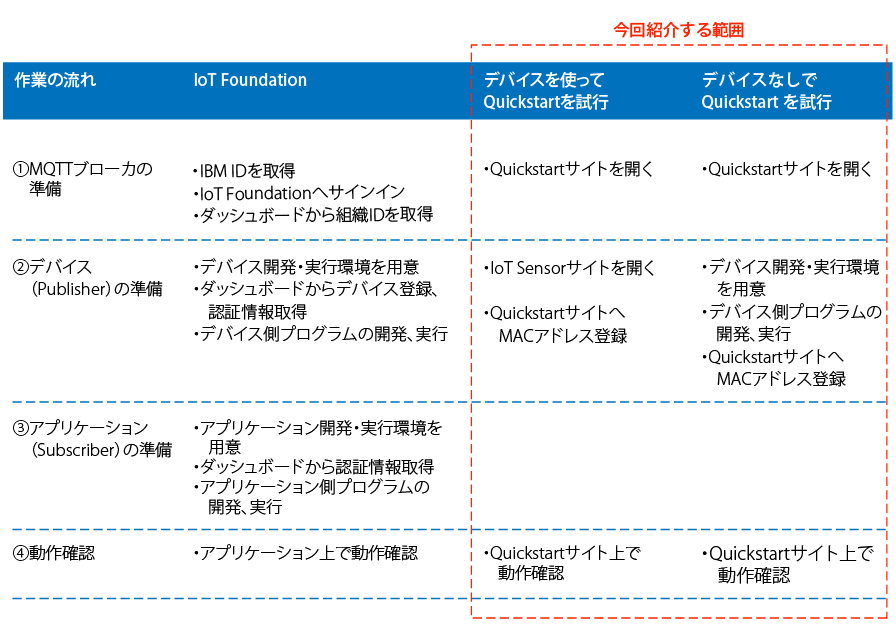
また、Watson IoT Platformは「Quickstart」という環境を提供しており、誰でも一部の機能を試すことができます。
Publisherとなるデバイスがない場合でも、「IoT Sensor」というダミーセンサを提供しているため、Quickstart上で試すことができます。
IoT Sensor
IoT Sensorは、Quickstartの機能の1つで、ブラウザから操作可能なダミーセンサーです。Publisher用のデバイスを持っていない場合でもQuickstartを使うことができます。
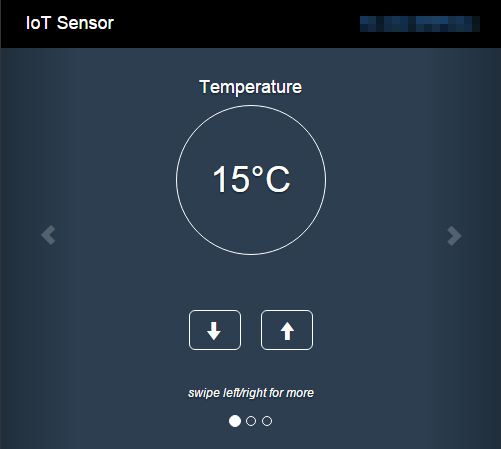
画面右上の12桁の文字列はMACアドレスです。MACアドレスは毎回異なる文字列が表示されます。
画面両端の[<][>]ボタンをクリックすると、タイトルが「Temperature」(気温:単位摂氏)、「Humidity」(湿度:単位%)、「Object Temperature」(物体温度:単位摂氏)に変わります。また、画面下部の[↑][↓]ボタンをクリックすると数値を上下に自由に変えられます。
Quickstart
Watson IoT Platformを使用するには、「組織ID」を取得しなければなりません。組織IDは、MQTTブローカごとに一意となる6桁の文字列です。組織IDを取得すると、「<組織id>.messaging.internetofthings.ibmcloud.com」というホスト名のMQTTブローカが使用可能になります。
Quickstartを使う場合は、すでに用意されている組織ID「quickstart」を使用します。ただし、Quickstartが提供するMQTTブローカでは、QoSは0(At most once)のみであり、毎秒1回を超える頻度で送信されたデータはドロップする場合があるなど、一部の機能が制限されています。
また、通常のWatson IoT Platformでは、MQTTブローカごとに「ダッシュボード」と呼ばれる管理用のWebページが用意されています。ダッシュボードを開くには、ブラウザから「http://<組織id>.internetofthings.ibmcloud.com/dashboard/」を開きます。
機能制限されているQuickstartには、ダッシュボードサイトは用意されていません。代わりに、次のようなデバイスID入力欄のみのQuickstartサイトが提供されています。
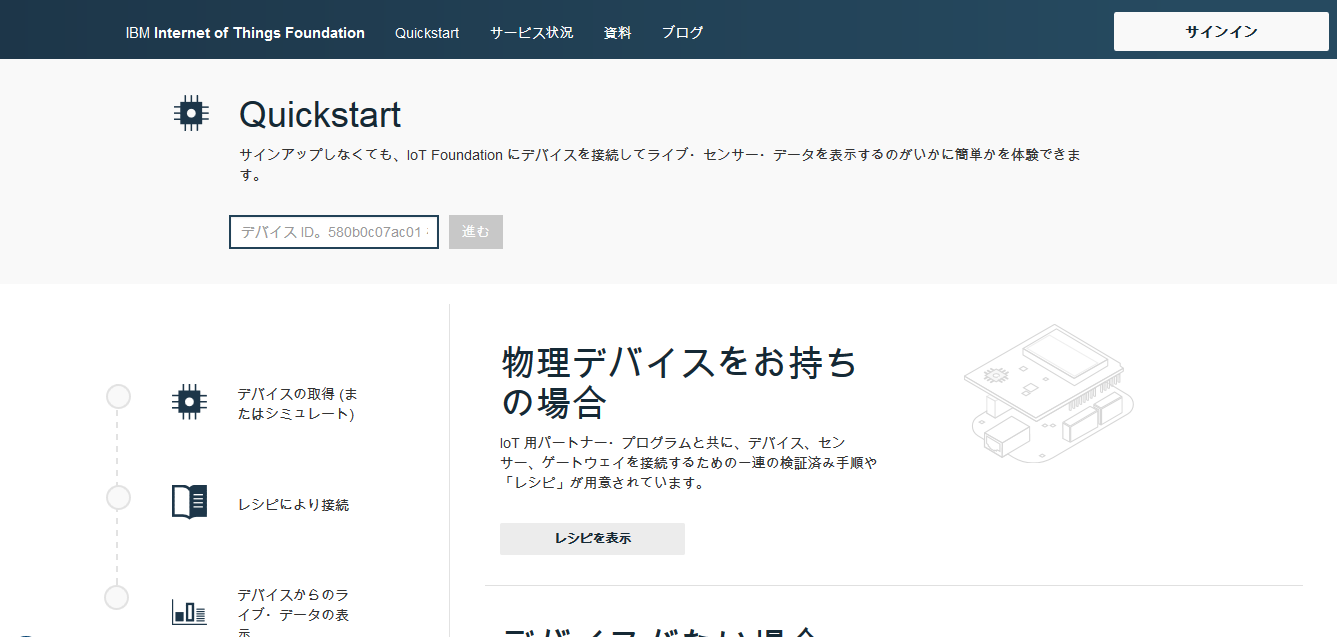
今回は、デバイスなしの場合、デバイスありの場合両方のQuickstart試行手順を紹介します。
デバイスなしでQuickstartを試行
まず、IoT Sensorをブラウザから開きます。ここで、画面右上のMACアドレスを書き留めておきます(下の画面ではモザイクになっています)。
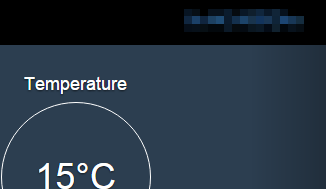
次にブラウザを別途起動し、「Quickstart」を開きます。
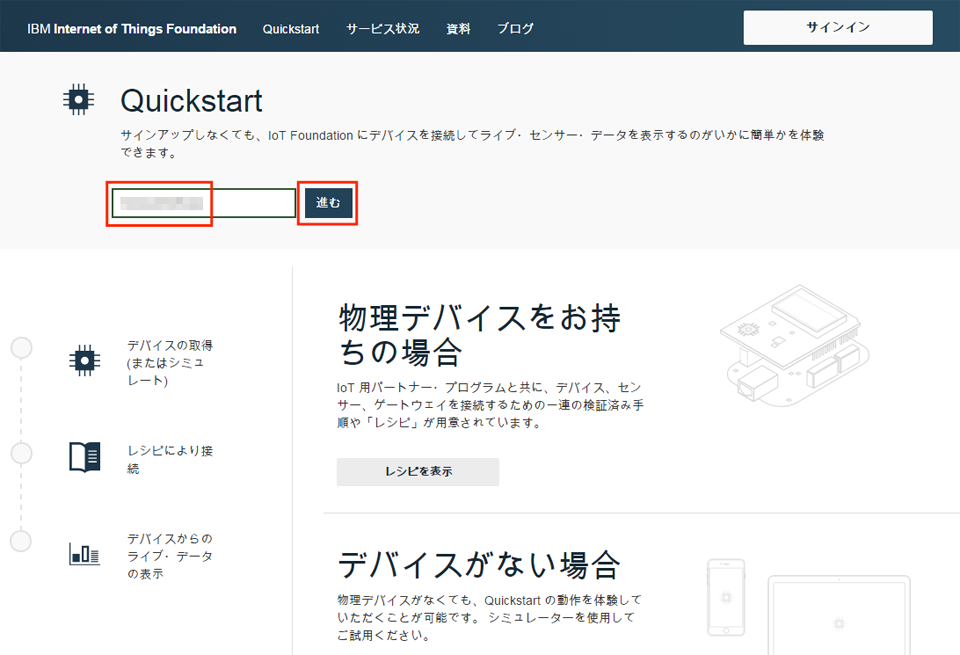
デバイスID入力欄にIoT SensorのMACアドレスを入力し、[進む]ボタンを押すと、画面左下にグラフとして表示されます。
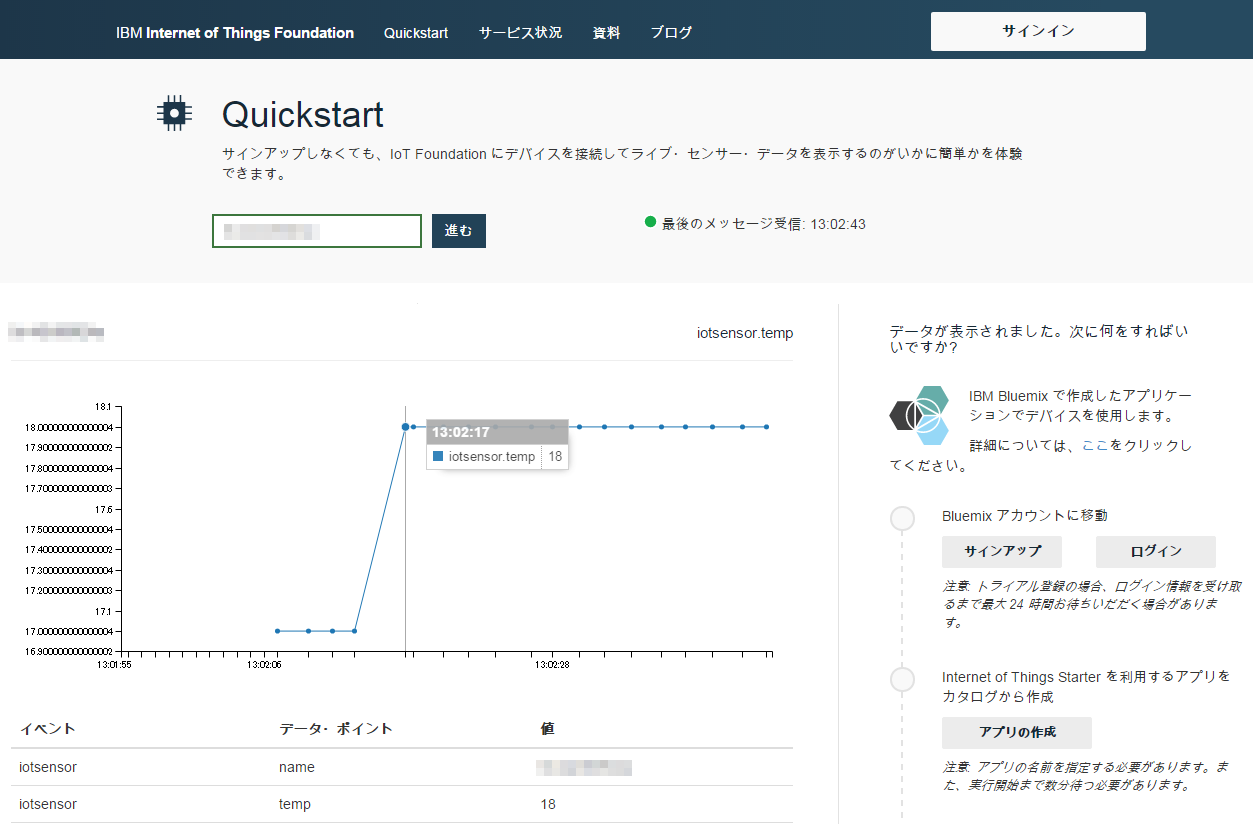
IoT Sensorを表示しているブラウザから温度を上下させると、やや遅れて画面上のグラフに反映されます。グラフの動きを見るとIoT Sensorからほぼ1秒ごとにセンサデータがQuickstartへ送信されていることがわかります。
なお、湿度や物体温度のグラフに変更したい場合はグラフ下の表の該当行をクリックします。
IoT Sensorを表示しているブラウザを終了させると、Quickstart画面上で切断されたことを示すメッセージが表示され、MQTTを用いるとデバイスの生死確認可能であることがわかります。
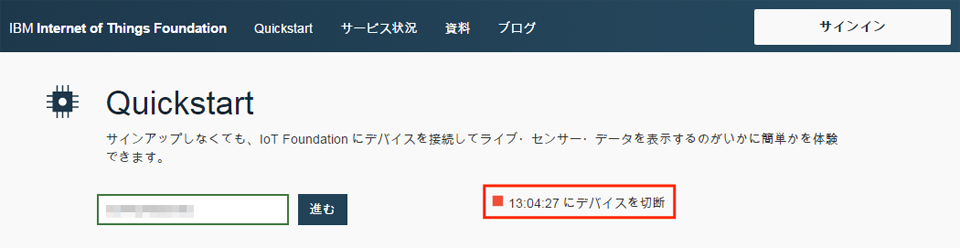
IoTを始めたい方も・本格導入を検討中の方も:おすすめソリューションのご紹介
ビジネスのパフォーマンスを高めようとさまざまな業種・企業で、IoT活用を前提とするプロジェクトが動き始めています。ただし、検討を始めて最初に出てくるのは、こんな要望ではないでしょうか。
「最初は実験的にスタートしたいから、小さく簡単に素早く始めたい」
「実運用に移ったときには10万・100万単位のセンサ/デバイスに対応できるスケーラビリティも確保したい」
これにお応えできるサービス・製品がIBMにあります。ぜひ、下記の資料をご覧ください。(編集部)













































