Arduino YUNのWi-Fi設定
購入直後のArduino YUNは、次の手順でWi-Fi接続をおこなう必要があります。
最初に、PC上にArduino開発環境をインストールします。Arduino YUNを使う場合、http://arduino.cc/からではなく、http://arduino.org/からダウンロードする必要があります。
ブラウザから「http://arduino.org/」を開き、「Software」を選択します。
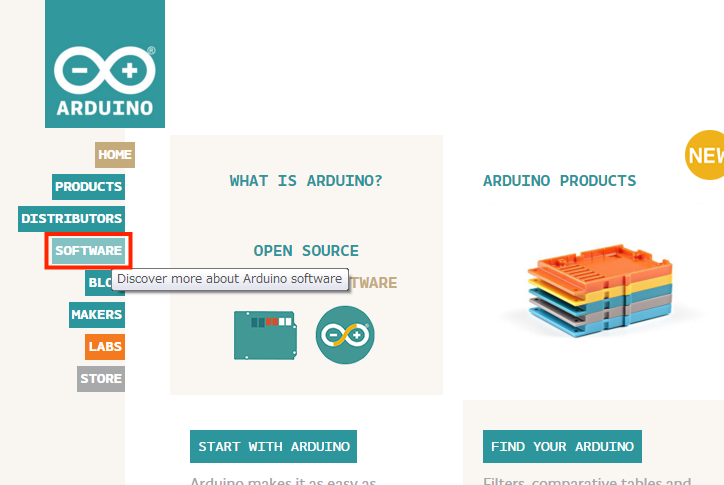
Arduino End-User License Agreementを確認し、Arduino IDEセクションの「Windows: Zip file(for non-administrator install)」リンクを押下して、Zipファイルをダウンロードします。
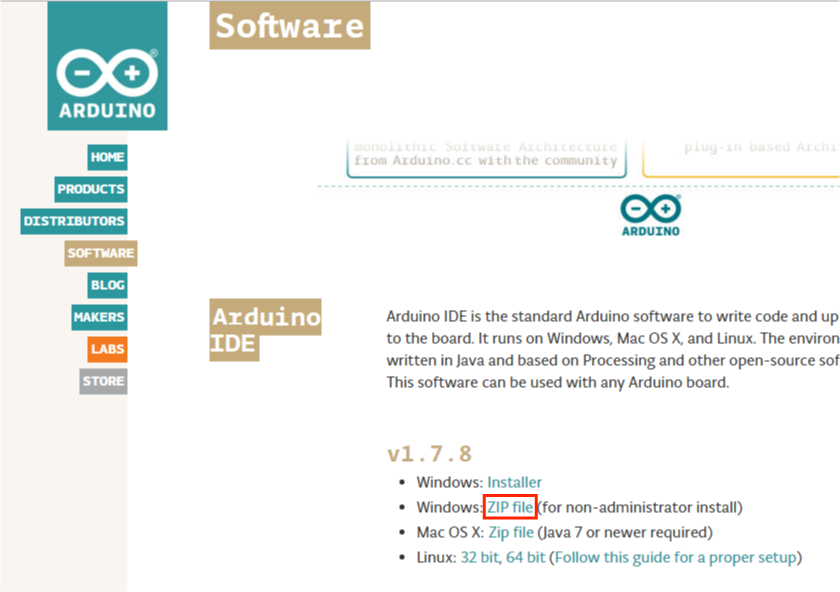
取得したZipファイルを展開し、c:\tools\arduino-1.7.8など適当なディレクトリへ配置します。
次に Arduino YUNを開封し、マイコンボード裏面のシールに書かれたMACアドレスを書き留めておきます。次の写真右上部12桁がMACアドレスです。

Arduino YUN側のmicroBコネクタとPC側のUSBコネクタをケーブルで接続します。ドライバへのパスを要求された場合、Arduino IDEの展開先ディレクトリ内にあるdriversディレクトリを指定してください。
Arduino YUNが正常に接続されたことを確認したら、PCのWi-Fi接続先を「Arduino Yun-<macアドレス>」に変更します。
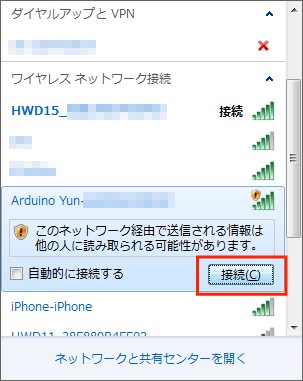
ブラウザから「http://arduino.local/」もしくは「http://192.168.240.1/」を開きます。インターネット接続設定でプロクシを設定している場合は、解除してください。
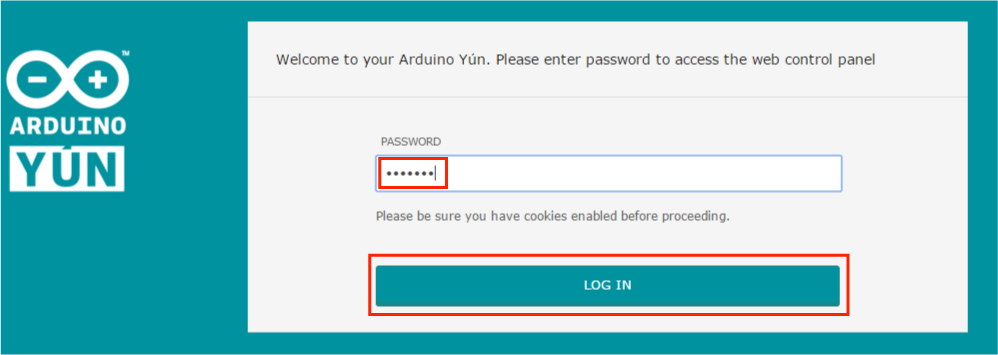
PASSWORD欄にデフォルトパスワード「arduino」と入力し、[LOG IN]ボタンを押します。

[CONFIGURE]ボタンを押して、設定変更画面へ遷移します。
YUN BOARD CONFIGURATIONセクションのPASSWORD欄とCONFIRM PASSWORD欄に新しいパスワード文字列を入力し、TIMEZONE欄を「Asia/Tokyo」に変更します。
WIRELESS PARAMETERSセクションのDETECTED WIRELESS NETWORKS欄から接続先Wi-FiルータのSSID名を選択します。SSID選択後、WIRELESS NAME欄、SECURITY欄は自動的にセットされます。
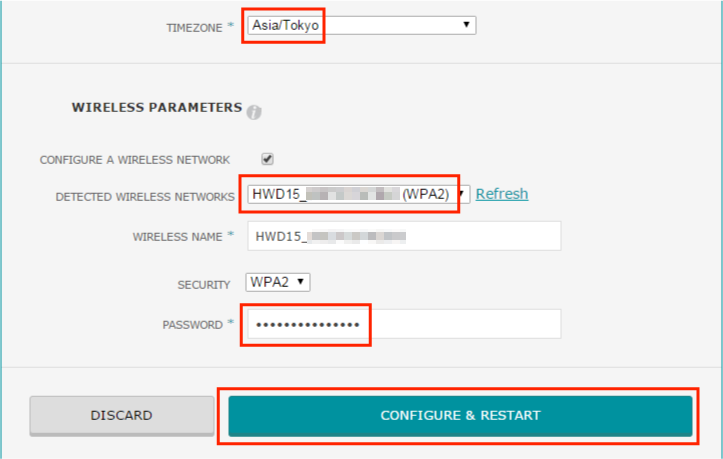
PASSWORD欄へパスワード文字列を入力し、[CONFIGURE & RESTART]ボタンを押します。
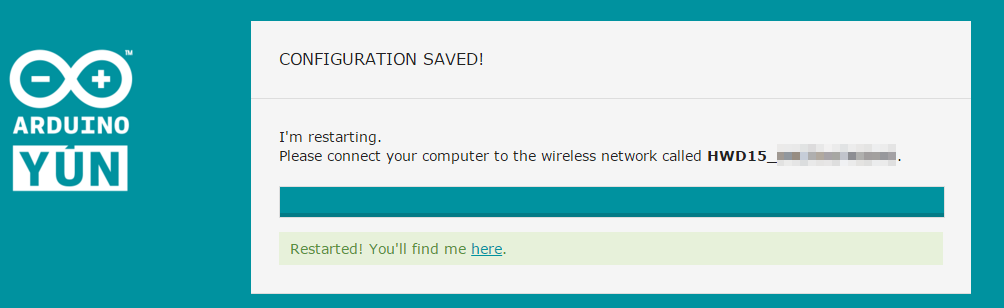
プログレスバーが右端まで埋まったことを確認したら、ブラウザを終了します。
Wi-Fiを誤って設定してしまった場合は、Arduino YUN本体のUSBポート横にある[WLAN RST]ボタンを押して設定をリセットしてください。

IoTを始めたい方も・本格導入を検討中の方も:おすすめソリューションのご紹介
ビジネスのパフォーマンスを高めようとさまざまな業種・企業で、IoT活用を前提とするプロジェクトが動き始めています。ただし、検討を始めて最初に出てくるのは、こんな要望ではないでしょうか。
「最初は実験的にスタートしたいから、小さく簡単に素早く始めたい」
「実運用に移ったときには10万・100万単位のセンサ/デバイスに対応できるスケーラビリティも確保したい」
これにお応えできるサービス・製品がIBMにあります。ぜひ、下記の資料をご覧ください。(編集部)











































