オフラインIDEを使う
これまでの連載で、mbedにはWeb IDEが提供されており、これを使うことで、PCに何もインストールしなくてもブラウザさえあれば、mbedのプログラムを開発できることが分かりました。Web IDEは始める時の敷居が非常に低いというのが大きな利点ですが、反面いろいろと制限があります。例えば、次のようなものです。
インターネット接続が必要
企業によってはセキュリティのために、インターネットへ接続できないことがあります。
エディタがあまり高機能ではない
今時のIDEであればリファクタリング機能(例えば変数名や関数名を一括して変更したり、コードの共通部分を関数に抜き出したりするなど)があるのが当たり前になっていますが、Web IDEが提供するエディタは非常に簡素なものです。基本的な編集機能はそろっていますが、一般に流通しているエディタ、IDEと比べると見劣りするでしょう。
デバッガが使えない
これも大きな問題です。簡単なプログラムをプロトタイピングするのには良いのですが、ある程度の規模を超えるプログラムをデバッグするには不向きです。
ビルドがカスタマイズできない
例えばコードのインスペクション・ツールや自動テストツールを使いたくても、Web IDEでは困難です。
こうした問題を解決するためには、オフラインで使用できるIDEを使います。いくつか選択肢がありますが、その多くが無料版と有料版に分かれていて、無料版には何らかの制限がかかっています。
今回使用するLPCwareのLPCXpressoも、無料版ではデバイスに書き込めるコードサイズが256kバイトまでという制限があります。とはいえ256kバイトもあれば大抵の用途には十分でしょう(ネットワークを使用するプログラムでは、コードサイズよりも先にRAMのサイズが足りなくなることの方が多いため)。
LPCXpressoのインストール
LPCXpressoの入手とインストール
LPCXpressoは、LPCXpresso IDE Downloadsからダウンロードできます。Windows/Mac/Linux用が用意されていますので、ご自分の環境に合わせて入手してください。
今回はMac版バージョン8.0.0の画面を使用しています。バージョン7.8.0以降は、Mac OS X Lion(10.7)以前をサポートしていないため、Mac OS X Mountain Lion(10.8)以降を用意してください。実際にインストールする際には、「LPCXpresso IDE Mac OS X Installer」を一通り確認しておいた方が良いでしょう。
これ以降「右クリック」という表現を使いますが、Macのトラックパッドでは、2本指クリックに読み替えてください。
ダウンロードしたファイル(バージョン8.0.0は「lpcxpresso_8.0.0_526.pkg」という名前でした)をFinderからダブルクリックしてインストーラを起動します(図1)。

ライセンスの確認画面(図2)が表示されるので、確認して問題なければ進みます。
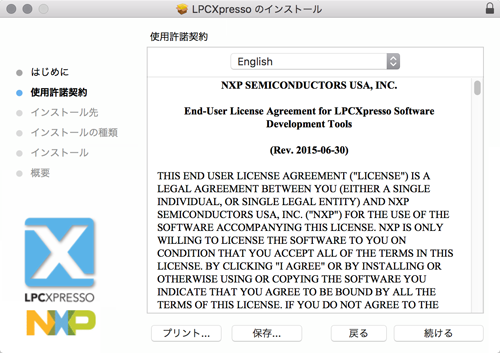
インストール先を選択します(図3)。
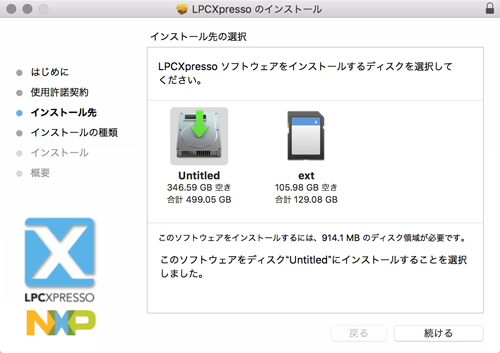
最後の確認画面(図4)でインストールをクリックします。
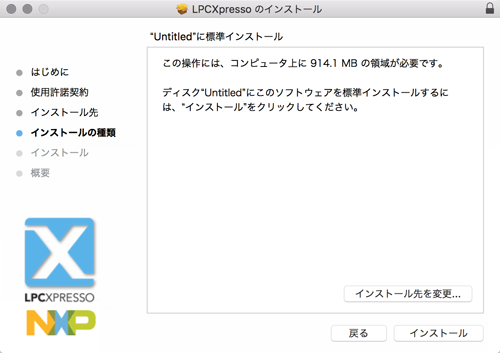
完了画面(図5)が表示されたら終了です。
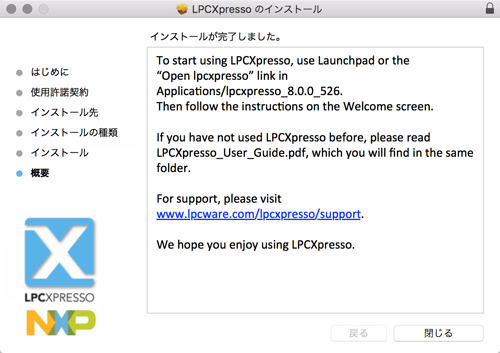
インストールしたらLaunchpadでアプリケーションの一覧を確認すると、lpcxpressoというグループが見つかるはずなので、ここから起動します(図6)。
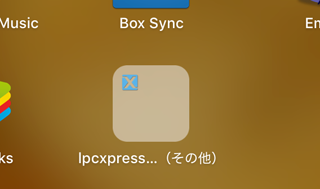
ワークスペースの選択画面(図7)が表示されるので、好きな場所を選択します。
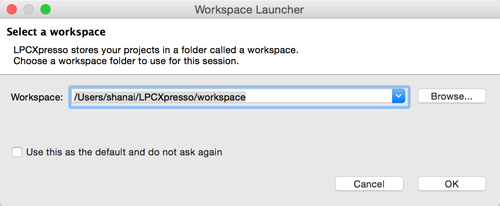
































.png)













