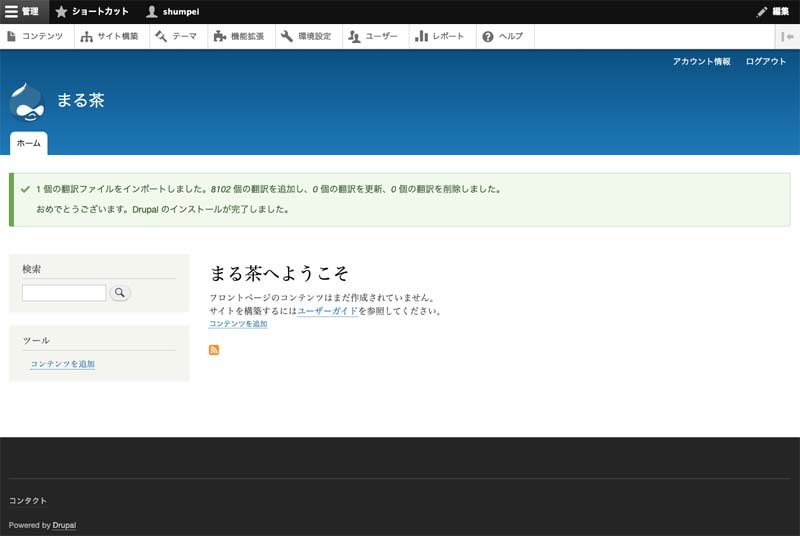対象読者
- HTML、JavaScript、PHPなどWeb開発の基礎に理解がある方
- Webサイト、アプリケーション開発の経験者
Drupalのインストール
Acquia Dev DesktopでDrupalをインストールする
今回はAcquia Dev Desktopを利用してDrupalをインストールします。なお、DrupalはDockerやVM(仮想マシン)、MAMPとWAMP、自身でセットアップしたMacなどでも稼働させることが可能です。
Acquia Dev Desktopを起動すると、以下の画面が表示されるので「Start from scratch, I don’t have an existing Drupal site」を選択します。
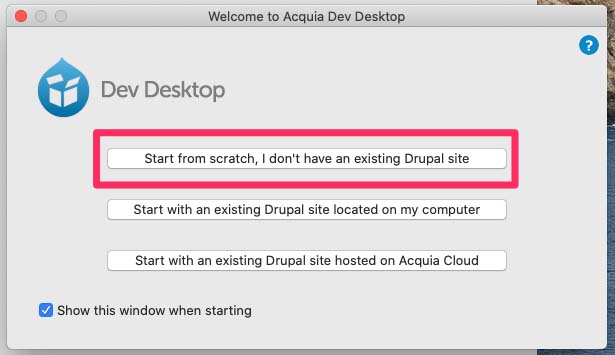
次にディストリビューションを選択します。ここでは、Drupal 9の最新版を利用します。ディストリビューションについては別の回で解説しますが、企業向けサイトや学習システムなど、各用途に応じて事前に設定がなされたDrupalです。今回使用するのは標準のDrupal 9です。
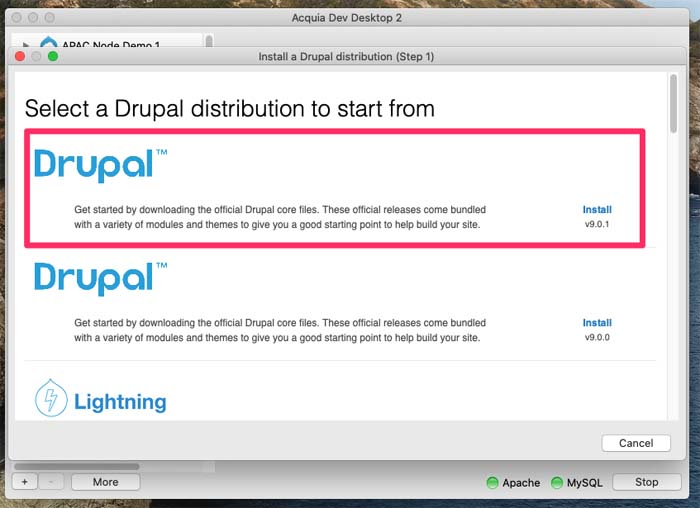
Drupalのコードを置く場所、DBの名称を設定します。今回は標準のまま進めますが、各項目の説明は以下の通りです。
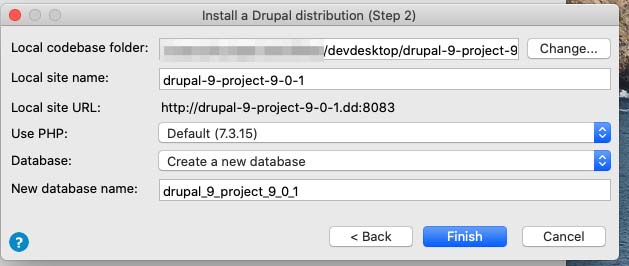
| 設定項目 | 説明 | デフォルト値 |
|---|---|---|
| Local codebase folder | Drupalのコードが保存される場所 | drupal-9-project-9.0.1 |
| Local site name | サイト名。URLの一部に使われる | drupal-9-project-9.0.1 |
| Local site URL: | ローカル環境におけるURL | drupal-9-project-9-0-1.dd:8083 |
| Use PHP | PHPのバージョンを設定します | 7.3 |
| Database | DBを新規作成するか、インポートするかの選択 | Create a new database |
| New database name | DBの名称 | drupal_9_project_9_0_1 |
ここまで完了すると、Finishをクリックし、Drupal 9がローカル環境にダウンロードされるまでしばらく待ちます。
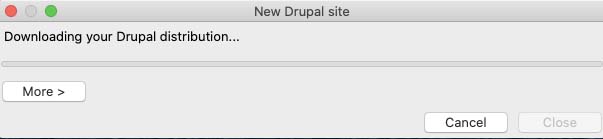
Local siteにあるURLをクリックし、Drupalのインストールに進みます。
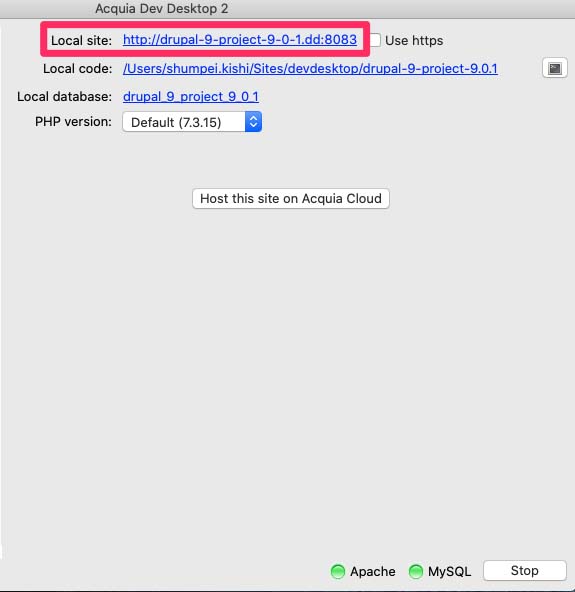
ブラウザが開き、言語選択画面が表示されるので、日本語を選択して次に進みます。
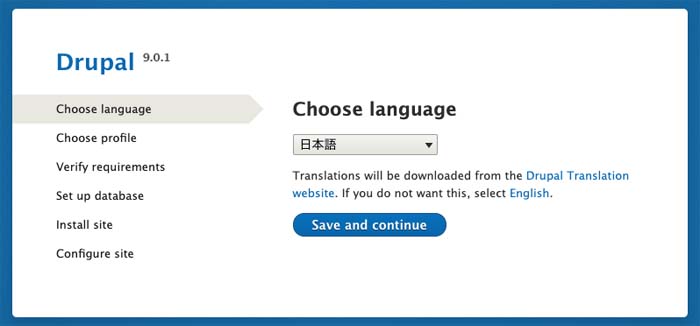
Windowsユーザーの場合、この次の画面でエラーが表示されることがあります。これはAcquia Dev DesktopがDrupalの日本語翻訳ファイルを自動でダウンロードできない際に表示されるエラーです。その場合、Drupalの翻訳ファイルダウンロードページからDrupal 9系の日本語の翻訳ファイル(.po)をダウンロードし、Drupalのコードベースのsites>サイト名.dd>files>translations内に設置します。完了すると、画面を更新して次の設定画面に遷移できます。
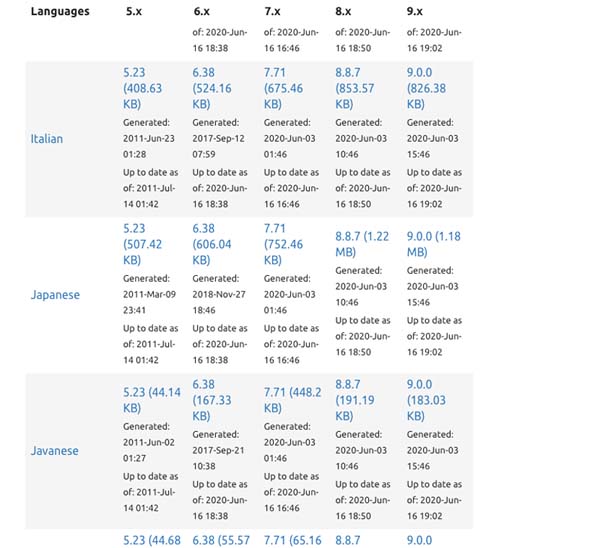
インストールプロフィールは「標準」を選択し、「保存して次へ」をクリックします。
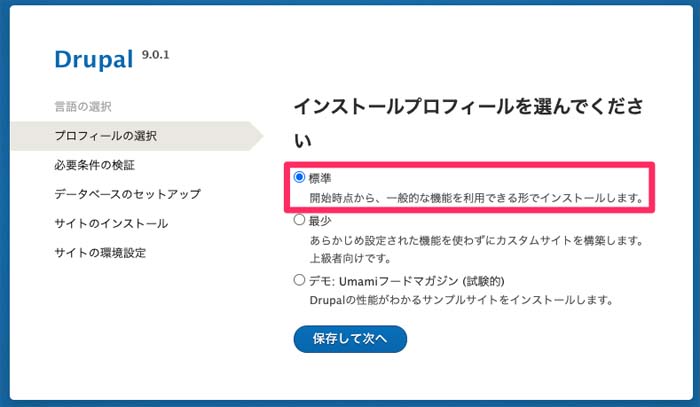
インストールが完了すると、サイトの環境設定に遷移します。

ここで入力する事項は後から変更可能ですが、以下の通り設定します。
| カテゴリ | 設定項目 | 設定値 |
|---|---|---|
| サイト情報 | サイト名 | まる茶 |
| メールアドレス | [任意のもの] | |
| サイトメンテナンスのアカウント | ユーザー名 | [任意のもの] |
| パスワード | [任意のもの] | |
| パスワードの確認 | [任意のもの] | |
| メールアドレス | [任意のもの] | |
| 地域の設定 | デフォルトの国 | 日本 |
| デフォルトのタイムゾーン | Tokyo |
完了すると、Drupalのトップページが表示されます。