帳票ページを作る
前置きが長くなりましたが、ここから帳票の作成開始です。ここでは、「http/localhost:5000/Orders/ChouHyou?id=IDの値」というURLで呼び出されたとき、そのIDを持つ注文の見積書をPDFでダウンロードできるようにするようにしていきたいと思います。
DioDocs for Excelのインストール
帳票の作成では、DioDocs for Excelを使います。第2回の手順と同様にして、NuGetパッケージマネージャを使って、インストールしておいてください。
帳票の基となるExcelテンプレートの準備
まずは、帳票の基となるExcelテンプレートを準備します。グレープシティ社のDioDocs for Excelでは、「既存のExcelファイルを読み込んで、そこに値を入れて出力する」ことができるため、このテンプレートは、Excelで自在に見栄えのよいものが作れます。ここでは、図7のように用意しました。見栄えのよいものが作れるという利点を活かし、見出しのところには色を付けてみました。
図7に用意したテンプレートでは、「小計」「消費税」「合計」などをあらかじめExcelの計算式として設定しているという点に注目してください。「金銭型」の指定もしています。
また小計は空欄のときに「¥0」と表示されないよう、カスタム書式で「¥#,##0_);[赤](¥#,##0);」を指定しています。なお、利用するフォントはDockerコンテナにすべて含めなければならない点に注意してください。
前回説明したように、例えばAdobe社がオープンソースとして提供している「源ノ角ゴシック(source-han-sans)」や「源ノ明朝(source-han-serif)」などを使って作ります。これらの書体は、いくつかの「太さ」(ウェイト)のものが用意されているため、「御見積書」などの文字は太いウェイトのものを使うと、美しい見栄えにできます。
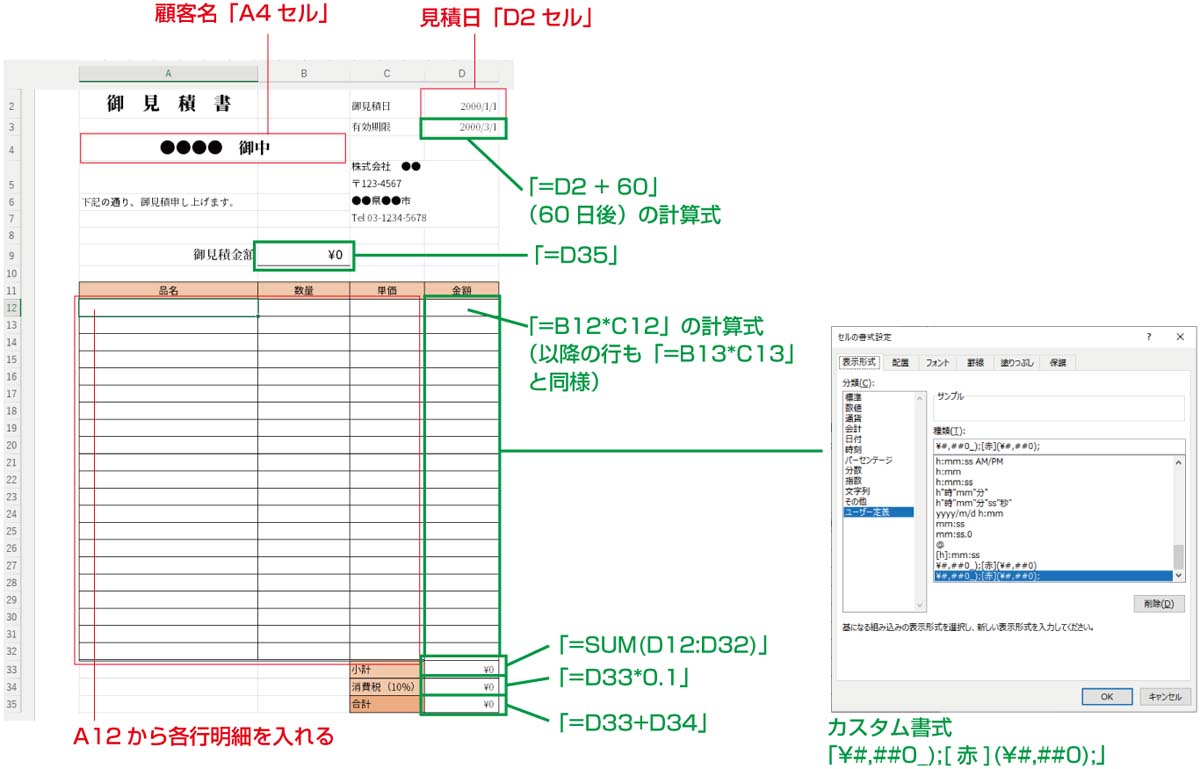
こうして用意したExcelテンプレートをDockerコンテナのなかに置きます。ここでは、ExcelTemplateというフォルダを作り、そのなかに、chouhyou.xlsxというファイル名として置きました。そしてフォントも必要です。fontsフォルダのなかに、利用したフォント一式を入れました(図8)。
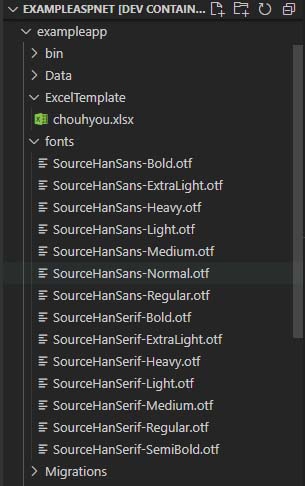
帳票を生成するプログラム
以上で準備が整いました。帳票を作成するプログラムを作ります。Pages/Ordersフォルダに「ChouHyou.cshtml.cs」というファイルを作ります(リスト4)。また「ChouHyou.cshtml」というファイルも作ります(リスト5)。
#nullable disable
using System;
using System.Collections.Generic;
using System.Linq;
using System.Threading.Tasks;
using Microsoft.AspNetCore.Mvc;
using Microsoft.AspNetCore.Mvc.RazorPages;
using Microsoft.AspNetCore.Mvc.Rendering;
using Microsoft.EntityFrameworkCore;
using System.Globalization;
// DioDocs for Excelの読み込み
using GrapeCity.Documents.Excel;
// モデルの読み込み
using exampleapp.Models;
namespace exampleapp.Pages.Orders
{
public class ChouHyouModel : PageModel
{
private readonly MyAppContext _context;
public ChouHyouModel(MyAppContext context)
{
_context = context;
}
[BindProperty]
public exampleapp.Models.Order Order { get; set; }
public async Task<IActionResult> OnGetAsync(int? id)
{
if (id == null)
{
return NotFound();
}
// 明細混みでデータベースから読み込む
Order = await _context.Order.Include(c => c.Details)
.FirstOrDefaultAsync(m => m.OrderID == id);
if (Order == null)
{
return NotFound();
}
// 帳票処理
// 新規ワークブックの作成
var workbook = new GrapeCity.Documents.Excel.Workbook();
// テンプレートを開く
workbook.Open("ExcelTemplate/chouhyou.xlsx");
// フォントとカルチャーの設定
Workbook.FontsFolderPath = "fonts";
workbook.Styles["標準"].Font.Name = "SourceHanSerif-Regular";
workbook.Culture = CultureInfo.GetCultureInfo("ja-JP");
// データの埋め込み
IWorksheet worksheet = workbook.ActiveSheet;
// 見積日
worksheet.Range["D2"].Value = DateTime.Today;
// 取引先の会社名
worksheet.Range["A4"].Value = Order.Company + " 御中";
// 明細
int row = 11;
foreach (Detail detail in Order.Details) {
worksheet.Cells[row, 0].Value = detail.ProductName;
worksheet.Cells[row, 1].Value = detail.Quantity;
worksheet.Cells[row, 2].Value = detail.UnitPrice;
row = row + 1;
}
worksheet.Cells[row, 0].Value = "* 以下余白 *";
// PDF化
var stream = new MemoryStream();
workbook.Save(stream, SaveFileFormat.Pdf);
return File(stream.GetBuffer(), "application/pdf", "chouhyou.pdf");
}
}
}
@page @model exampleapp.Pages.Orders.ChouHyouModel
データベースのデータは、次のようにして読み込めます。明細も含めて読み込むため、Includeを指定しています。
// 明細混みでデータベースから読み込む
Order = await _context.Order.Include(c => c.Details)
.FirstOrDefaultAsync(m => m.OrderID == id);
こうしてデータベースから読み込んだOrderを帳票化します。
既存のExcelファイルの読み込み
まずは、Excelワークブックを作り、用意しておいたテンプレートのExcelファイルを読み込みます。
// 新規ワークブックの作成
var workbook = new GrapeCity.Documents.Excel.Workbook();
// テンプレートを開く
workbook.Open("ExcelTemplate/chouhyou.xlsx");
フォントとカルチャーの設定
そして、フォントとカルチャーを設定します。フォントは文字化けしないようにするために必須なのは言うまでもありませんが、カルチャーも大事です。この設定を忘れると、日付が「年/月/日」ではなくて「月/日/年」のように表示されてしまいます。
// フォントとカルチャーの設定
Workbook.FontsFolderPath = "fonts";
workbook.Styles["標準"].Font.Name = "SourceHanSerif-Regular";
workbook.Culture = CultureInfo.GetCultureInfo("ja-JP");
値の埋め込み
次に、値を埋め込んでいきます。まずは、ワークシートを取得します。
IWorksheet worksheet = workbook.ActiveSheet;
そして値を埋め込みます。特定のセルに値を設定するには、次のように、Rangeプロパティを使えばよいでしょう。
// 見積日 worksheet.Range["D2"].Value = DateTime.Today;
ループなどで回したいときは、Cellsプロパティを使って、「行」「列」の番号を指定するとよいでしょう。行・列は、どちらも0始まり(0オリジン)です。
// 明細
int row = 11;
foreach (Detail detail in Order.Details) {
worksheet.Cells[row, 0].Value = detail.ProductName;
worksheet.Cells[row, 1].Value = detail.Quantity;
worksheet.Cells[row, 2].Value = detail.UnitPrice;
row = row + 1;
}
PDFに変換して返す
PDFに変換してダウンロードさせるには、いくつかの方法がありますが、MemoryStreamオブジェクトを作って、そこに書き出して、そのバッファを出力するのが簡単です。引数に指定している「application/pdf」はコンテンツタイプ「chouhou.pdf」は、ダウンロードするファイルに付ける既定のファイル名です。
// PDF化 var stream = new MemoryStream(); workbook.Save(stream, SaveFileFormat.Pdf); return File(stream.GetBuffer(), "application/pdf", "chouhyou.pdf");
帳票ダウンロードへのリンクを貼る
以上でプログラムは完成です。最後に、Orders/Index.cshtmlに、帳票ダウンロードへのリンクを貼ります。
<td>
<a asp-page="./Edit" asp-route-id="@item.OrderID">Edit</a> |
<a asp-page="./Details" asp-route-id="@item.OrderID">Details</a> |
<a asp-page="./Delete" asp-route-id="@item.OrderID">Delete</a>
</td>
もともとのIndex.cshtmlの部分に、ChouHyouへのリンクを加えるだけです。
<td>
<a asp-page="./Edit" asp-route-id="@item.OrderID">Edit</a> |
<a asp-page="./Details" asp-route-id="@item.OrderID">Details</a> |
<a asp-page="./Delete" asp-route-id="@item.OrderID">Delete</a>
<!-- 帳票へのリンクを追加 -->
<a asp-page="./ChouHyou" asp-route-id="@item.OrderID">帳票ダウンロード</a>
</td>
これで完成です。実行してhttp://localhost:5000/Orders/にアクセスすると「帳票ダウンロード」というリンクが表示されており、このリンクをクリックすると、その帳票がPDF形式でダウンロードできます(図9)。ダウンロードできる帳票は、図10の通りです。
![図9 [帳票ダウンロード]をクリックすると帳票をダウンロードできる](http://cz-cdn.shoeisha.jp/static/images/article/15732/15732_009.jpg)
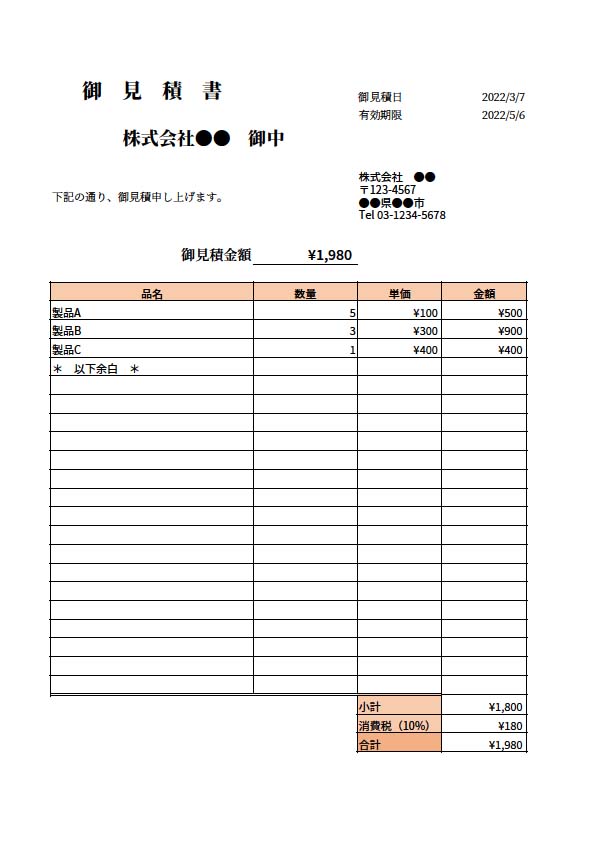
まとめ
本連載では、Docker環境でDioDocs for Excelを使う方法を説明してきました。Dockerをそのまま開発に使うと少しややこしいのですが、Remote - Containers拡張を使えばそうした複雑さがなく開発できます。
Dockerは、自分のホストとは隔離された環境なので、「フォント」や「日本語設定」が引き継がれません。なのでフォントとカルチャーの設定し忘れには注意しましょう。
今回お見せしたように、DioDocs for ExcelはExcelでテンプレートを作っておき、そこに値を埋め込んで出力することができるため、見栄えのよいデザインの帳票が作りやすいのが魅力です。罫線や飾り、グラフィックなどを埋め込むことが容易なため、帳票に限らず商品ラベルや宛名ラベルなど、さまざまな「差し込み印刷」を実現したい場面でも重宝すると思います。















































