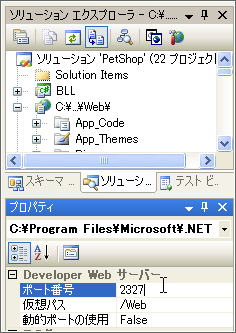はじめに
Visual Studio 2005 Team Edition for Software Testers(以下、VSTT)には、製品の品質を向上させる上で非常に有効な、さまざまなテスト自動化の機能が付属しています。これらの機能の概要は『第4回 手動テストからロードテストまで、VSTTでテストフェーズを効率化する』で述べましたが、具体的な操作や実際に使用する上での注意点、さらに他機能との連携を活かした使い方までは触れていませんでした。そこで今回はVSTTのテスト機能のうち、Webテスト機能について、操作方法と効果的な使い方を紹介します。
対象読者
- .NET Frameworkを利用したWeb開発プロジェクトに携わっている人
- Visual Studio 2005 Team Systemに興味がある人
必要な環境と準備
本稿で解説している内容を実際に試す場合には以下の手順に従って必要な環境をインストールしてください。なお、以下の製品についてはあらかじめインストールされているものとして説明を割愛します。
- Visual Studio 2005 Team Edition for Software Testers(またはTeam Suite)
- SQL Server 2005 Express Edition(Standard, Enterprise, Developerでも可)
本稿では、マイクロソフト社が提供しているサンプルアプリケーションである「.NET Pet Shop 4.0」を利用します。以下の手順を参考にインストールしてください。
- 「.NET Pet Shop 4.0」をMSDNからダウンロードします。
- ダウンロードした「microsoft .net pet shop 4.0.msi」を実行します。基本的には、ウィザードの通り進めればいいので、以下ではポイントのみ説明します。
ウィザードの「Installation Options」画面では、ラジオボタンから「Full Install [Source Code and Database]」を選択します。図1 .NET Pet Shopインストールオプションの選択
 インストール中に表示される「.NET Pet Shop 4.0 - Databases Setup」ダイアログは合計3回表示されます。それぞれ、自分の環境に合わせて接続文字列を構成してください。なお、本稿に付属しているサンプルテストプロジェクトは、.NET Pet Shop 4.0のデータベースがSQL Server 2005 Express Editionにインストールされていることを前提としています。図2 .NET Pet Shopデータベース接続文字列の構成
インストール中に表示される「.NET Pet Shop 4.0 - Databases Setup」ダイアログは合計3回表示されます。それぞれ、自分の環境に合わせて接続文字列を構成してください。なお、本稿に付属しているサンプルテストプロジェクトは、.NET Pet Shop 4.0のデータベースがSQL Server 2005 Express Editionにインストールされていることを前提としています。図2 .NET Pet Shopデータベース接続文字列の構成
- インストールが終了すると「Microsoft .NET Pet Shop 4 ReadMe」が表示されます。このReadMeの手順に従い、MS-DTC(Microsoft Distributed Transaction Coordinator)サービスの起動や、Pet Shopのコンパイル作業を実施してください。
- 手順に従い、Visual Studioから.NET Pet Shopを実行すると図4の画面が表示されます。
以上で「.NET Pet Shop 4.0」のインストールは完了です。
なお、本稿のサンプルファイルは、Pet ShopアプリケーションがPort「2327」で動作する前提で作成されています。そのまま利用する場合には、PetShopソリューションを開いた先に、Webサイトプロジェクトのプロパティで[ポート番号]を「2327」に、[動的ポートの使用]を「False」に設定した状態でPet Shopを動作させるようにしてください。