はじめに
前回は、Xcodeをインストールして開発環境を整えるところまでを行いました。今回は、Swiftの基本的な文法を紹介します。新しくSwiftを学び始める人が知っておくべきルールを中心に解説していきますが、すべてのSwiftの文法を網羅するわけではないため、その点はご注意ください。
まずは基本をしっかり理解し、その後でさらに知識を深めていくことをおすすめします。
今回は、Xcodeの機能のPlaygroundを使用してSwiftコードのチェックを行います。まずは、この準備から始めていきましょう。
開発環境
この連載では、次の環境を使用しています。
- macOS Sequoia 15.1
- Xcode 16.1
Playgroundの準備
Playgroundとは、自由にコードを入力でき、結果を簡単に確認することができるXcodeの機能のひとつです。シンプルで使いやすく、Swiftを学び始める際におすすめです。
それでは、Playgroundを作成してみましょう。
Playgroundの作成手順
-
Xcode アプリを開きます。

-
Xcode の上部メニューから
File>New>Playgroundを選択します。
-
次の画面が表示されます。①
Blankを選択し、②Nextを押します。
-
保存先の指定を求められます。③に好きな名前を入力し、④
Createを押します。
-
次のような画面が表示されると作成は完了です。

このPlaygroundを使用しながら、Swiftの基本の文法を学んでいきます。
今回は使用しないため、作成時に記述されていた次のコードは削除しておきます。
import UIKit var greeting = "Hello, playground"
「Playground」や「Xcode」の基本事項
PlaygroundやXcodeを使用する際に役立つ基本事項を事前にお伝えします。
コンソールへの出力について
print関数を使うことで、プログラムの出力をデバッグエリアに表示できます。コードの動作確認をする時に便利です。
関数についてはまだ学習をしていませんが、今は「こんなことが出来る」というだけの理解だけで問題ありません。
Playgroundに次のコードを記述します。
print("Hello, playground")
①のボタンでデバッグエリアを表示し、②実行ボタンを押して出力結果を確認してみましょう。
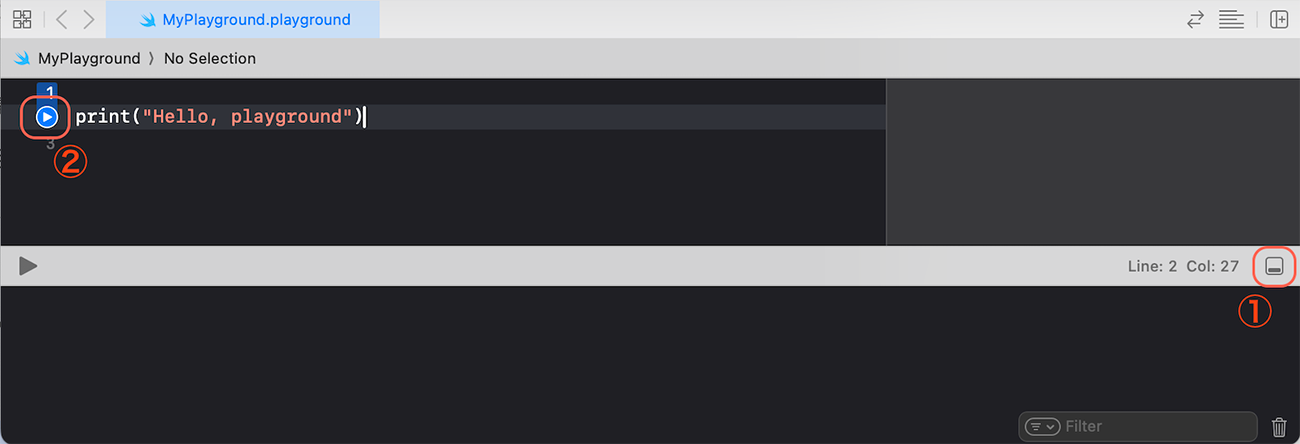
次のようにHello, playgroundと出力できたら成功です。
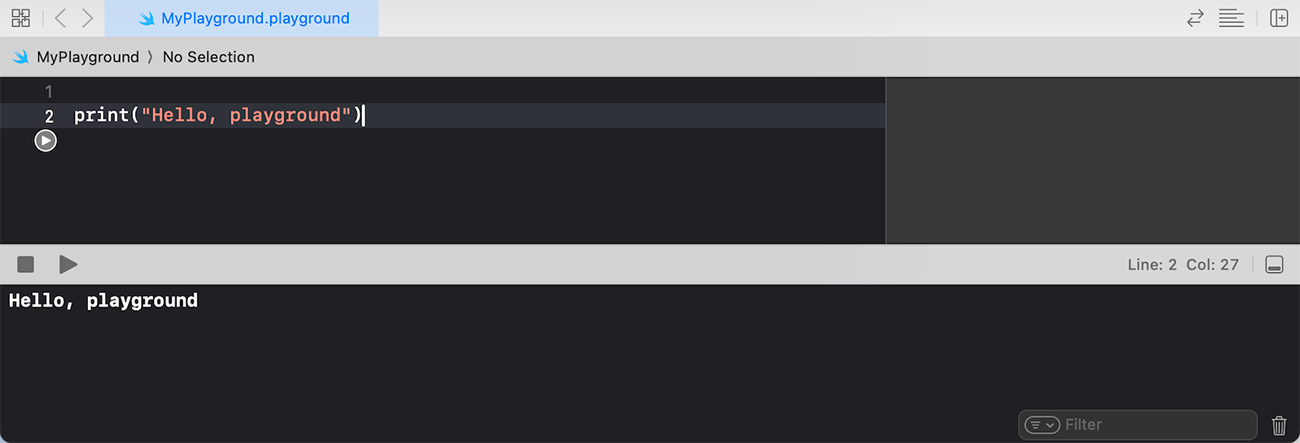
コメントの使い方
コメントはプログラムとして実行されないため、コードの一時的な無効化に使用したり、コードの目的を明確にするために使用します。
コメントにしたい文字の先頭に//を記述することで、コメントにすることができ、プログラムの実行には影響しなくなります。
次のようにコメントを記述します。
// print関数です
print("Hello, playground") // デバッグエリアを確認
実行ボタンを押して、変わらずHello, playgroundと出力できたら成功です。
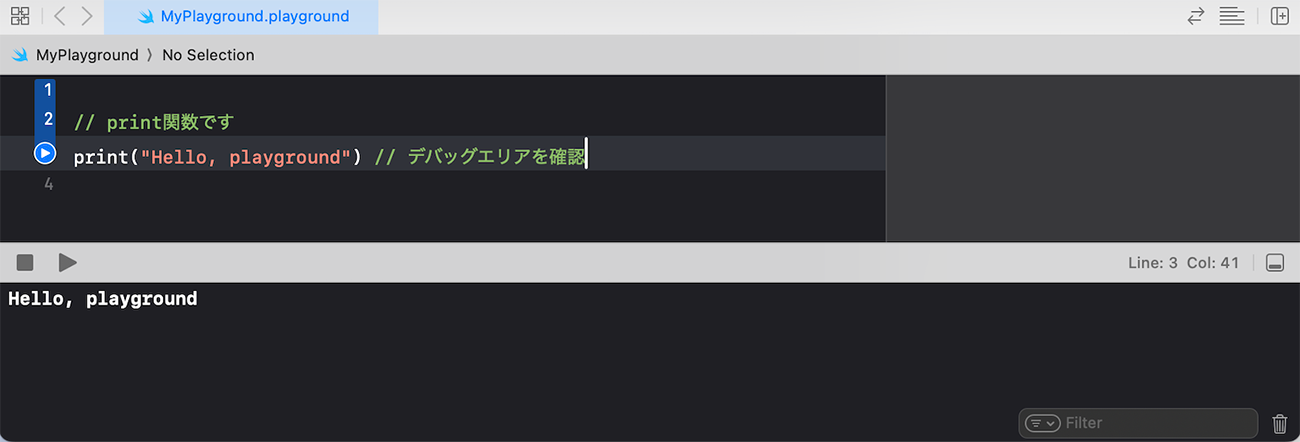
さらに、複数行のコメントが必要な場合は、/*と*/を使用してコメント範囲を指定できます。
次のように内容を変更します。
/*
出力されません
print("Hello, playground")
*/
print関数がコメントになったため、実行ボタンを押してもデバッグエリアには出力されません。
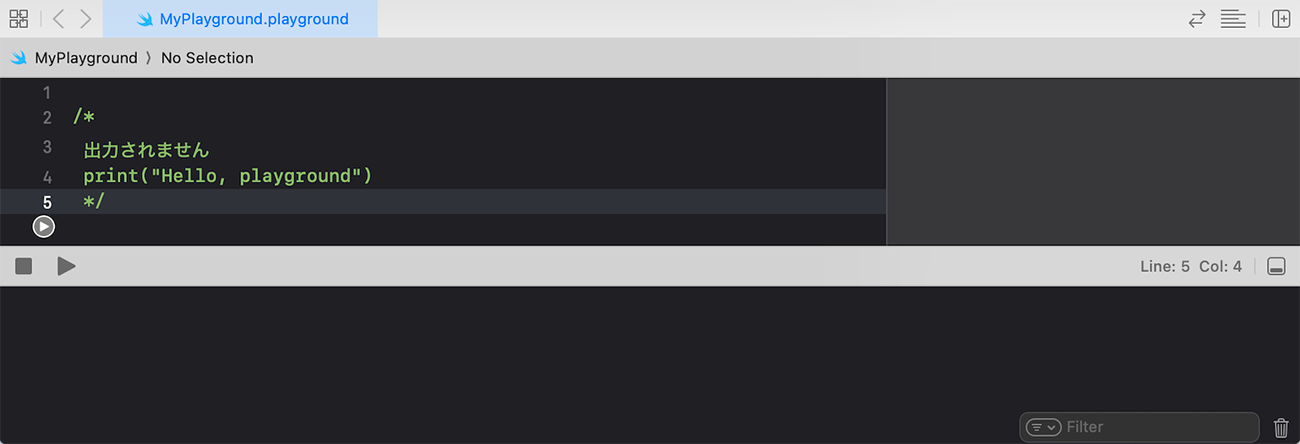
これで準備は整いました。それでは、Swiftの学習に進んでいきましょう。
































.png)




















