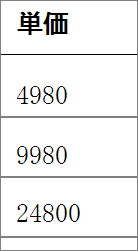コントロール項目のテスト
帳票アプリケーションのテスト項目のうち、最も基本的なテストはコントロール項目のテストです。コントロール項目のテストでは、ActiveReportsのレポートファイル上に配置した各コントロールが、データソースのフィールドと正しくバインドされているかどうかを確認します。
ActiveReports 3.0Jではレポートデザイナのプレビュー機能が強化されたこともあり、データのバインドを確認するのは以前よりも楽になりました。しかし、コントロール項目のテストはデータバインドの接続確認だけではありません。
ここでは、DataFieldプロパティ以外にも必ずチェックしておきたい項目について紹介したいと思います。
フォントは統一されているか
コントロール項目のテストと言うと「値が正しく表示されているか」ということが気になるあまり、意外と見落としがちなのですが、まずは、フォントが正しく指定されているかを確認しましょう。
ActiveReportsのLabelコントロールやTextBoxコントロールでは「MS UI Gothic」の10ポイントがデフォルトで設定されていますが、帳票で出力するフォントとしてはディスプレイで読みやすいゴシック系フォントよりも、印刷したときに読みやすい明朝系フォントを指定することが多いです。特に、1つの帳票の中で複数のフォントを使い分けているような場合はフォントの設定忘れが原因で、表示されているフォントが出力されたデータ項目ごとに違っていることがあります。
レポートヘッダに表示するタイトル文字、ページヘッダやグループヘッダに表示する列ヘッダ、Detailセクションの出力値、フッタに表示するページ番号など、設定忘れがないかを確認してください。特に、小さなフォントで出力しているときは、プレビュー画面で等倍表示(100%)しているとフォントの違いがよくわからないことがあります。そのような場合は倍率を200%~300%くらいまで拡大すると、スクリーンでもかなり見やすくなります。
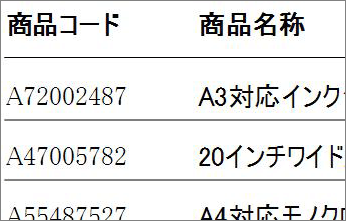
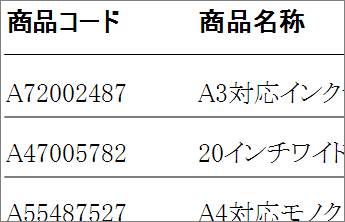
フォントの設定忘れが見つかった場合、レポートデザイナに配置されたたくさんのコントロールを1つ1つ選んでプロパティウィンドウからフォントを設定するのはとても面倒です。CtrlキーまたはShiftキーを押しながらコントロールクリックすると、複数のコントロールを同時に選択状態にすることができます。この状態でフォントを指定すると、選択されたすべてのコントロールに同じフォントが設定されるので便利です。
サイズと折り返し設定は適切か
LabelコントロールやTextBoxコントロールは、ActiveReportsを使う上で最も基本的なコントロールです。単に文字列を表示するだけであれば、DataFieldプロパティにデータソースのフィールド名を指定するだけで、値を表示させることができます。
ここで気をつけたいのは、コントロールのサイズと折り返しの設定です。表示する文字列が短いときは問題なく表示されるので気づきにくいところですが、表示する文字列が長くなったときに、レポートデザイナに配置したコントロールのサイズが足りないと、文字列が途中で切れてしまったり、予期せぬ折り返しによってレイアウトが乱れることがあります。表示のテストでは必ず、そのコントロールで表示する最も長い文字列を指定して、表示の乱れがおきないように確認してください。
また、使っているフォントが「プロポーショナルフォント」の場合は文字(グリフ)ごとに幅が異なります。テストに使う文字列は「I」のような幅の狭い文字よりも、「W」のように幅の広いものを使うようにしましょう。日本語の場合はアルファベットほど文字の幅に差はありませんが、「□」のような幅広の記号を使うのがおすすめです。
コントロールのサイズ調整と折り返しを制御するには、LabelコントロールやTextBoxコントロールのCanGrowプロパティとWordWrapプロパティを設定します。文字列の長さにあわせてコントロールのサイズを動的に調節したい場合は、CanGrowプロパティとWordWrapプロパティをTrueに設定します。逆に、レイアウトのほうを固定したい場合は、これらのプロパティがFalseになっていることを確かめてください。
書式は設定されているか
数量や金額など数値型のデータを表示する場合、帳票では単に「12345678」と出力するのではなく、「\12,345,678」のような書式をつけた形で出力するのが一般的です。数値型のデータに書式をつけて表示するにはTextBoxコントロールを使い、OutputFormatプロパティに書式文字列を設定します。
書式文字列はプロパティウィンドウで直接指定することもできますが、入力欄の右側に表示される「…」ボタンを押すと表示される「出力書式の設定」ダイアログから目的にあったものを選択することでも指定できます。また、数値や金額は右寄せのレイアウトで配置することが多いです。Alignmentプロパティで「Right」が設定されているかどうかも確認しておきましょう。