4)ビルド・エンジンの実行
RTCに同梱されているビルド・エンジンは、次のコマンドで実行することができます。
cd {Jazzビルド・システムのインストールディレクトリ}\
jbe -repository {Jazzチーム・サーバーへのURL} -userId {ビルド権限を持ったユーザーID} -pass {パスワード} -engineId {ビルド・エンジン} -sleepTime {スリープ時間}
jbe -repository https://localhost:9443/jazz -userId hana -pass hana -engineId HelloJazzWorldBuild -sleepTime 3
RTCに同梱されているビルド・エンジンは、RTCサーバーへのURLを指定してそのリソースにアクセスします。指定例に見られるように、RTCサーバーと異なるマシン上で稼働していても問題ありません。例では、ビルド用のユーザーとしてhanaを割り当てています。前のセクションで触れたように、ビルド用のユーザーには、管理ツールからビルド・システム用のライセンスを割り当てておきます。-engineIdは、先ほどのビルド定義の際に定義した「ビルド・エンジン」のIDを指定します。設定に誤りがなければ、このままリクエスト待ちの状態に入ります。
ここまでできれば、開発者はビルド・リクエストをサーバーに投げることができます。
5)ビルド・リクエストの投入
立場を変えて、開発者の立場でビルド・リクエストを投げてみましょう。[チーム成果物]ビューでツリー表示を展開、ビルド定義を右クリックします。図15のコンテキストメニューが表示されますから、
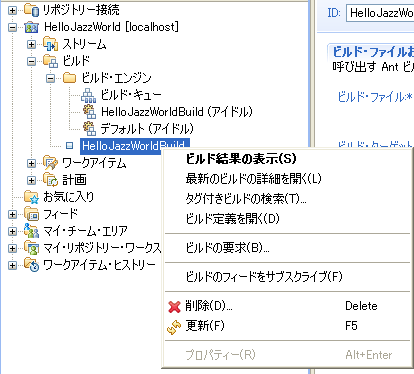
ここから[ビルドの要求]を指定しましょう。
図16の[ビルドを要求]でリクエスト内容を確認したら、[実行依頼]をクリックしましょう。
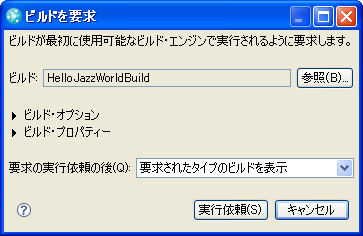
ビルド・システム側がリクエストを受けて処理をすると、RTCクライアント側の[ビルド]ビューには、図17のようにリクエスト結果が表示されます。
結果を参照したい行をダブルクリックすると、図18のビルド結果を見ることができます。
RTCを使った開発作業では、「ソースコードの変更時にワークアイテムと関連づける」という日々の作業をこなすことによって、ビルド時にどのワークアイテムに対応したビルドかが、レポートに自動的に組み入れられます。
このビルドレポートの[コントリビューションの要約]のところに、[ワークアイテム]という項目があります。このリンクを順にたどっていくことで、対応したワークアイテムの内容、それに応じたソースコードの変更箇所まで知ることができます。
継続的統合環境で、チームの「今」を知る
統合プロセスを繰り返すことで、チームのリズムを作ることは、説明した通りです。RTCでは、いろいろな手段で統合のリズムを提示しています。リストアップしてみましょう。
ビルドの状況を履歴で見る
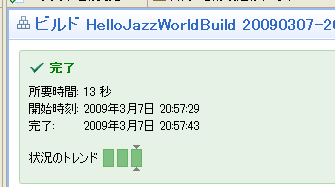
図19のビルド・レポートでは、個々のビルドの結果と共に、これまでのビルドの状況履歴を表示しています。[状況のトレンド]のところでは、成功したビルドは緑で塗りつぶされた四角い枠、失敗したビルドは赤く塗りつぶされた四角い枠として表示されます。上下を三角マークで挟まれた四角い枠が、今結果を表示しているビルドであることを表します。この四角い枠をダブルクリックすると、そのビルド結果が表示されます。
プロジェクトの初期は、コードの品質も安定していないし、1回の反復でチームがどの程度の作業が可能かというペースも見極められていないことが普通です。そのような時期は、「赤い四角枠」が並ぶことでしょう。これを、「緑の四角枠」が並ぶように、作業を分解して粒度を調整したり、ペア・プログラミングなどの品質向上対策を実行して、チームの開発ペースを作っていくのです。
[チーム・セントラル]で、チーム全体として何が起こっているか知る。
チームのメンバーが実施した作業は、イベントとしてすべて記録されています。チーム・メンバーがリクエストしたビルドもはじめ、今何が行われているかを把握することができます。
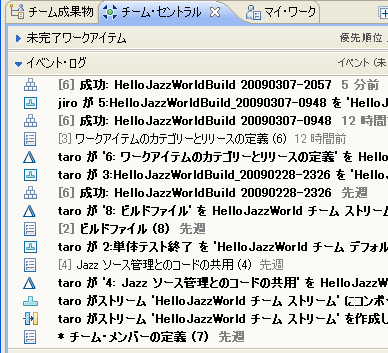
最後に
以上で、継続的統合環境の構築は終了です。最初のうちは、ビルドが予定通りできずに、ちょっといらいらするかもしれません。しかし、統合の成功・失敗ほど、プロジェクトの進行状況を見る上で明確な基準もありません。チームが安定したペースで作業できるようになるまで、頑張っていきましょう。













































