GcClassicFunctionKeyコントロールの配置と設定
GcClassicFunctionKeyコントロールを配置し、スタイルを設定します。GcClassicFunctionKeyコントロールは、フォームに配置するとデフォルトで1つのキーセットが組み込まれているので、このキーセットのスタイルを設定します。そして、もう1つキーセットとスタイルを追加して、それぞれ違う機能を割り当てます。
フォームへの配置とボタンの作成
ツールボックスからGcClassicFunctionKeyコントロールをフォームにドラッグ&ドロップします。デフォルトではDockプロパティが「Bottom」になっているので、これを「None」に変更し、RichTextBoxコントロールの下、[閉じる]ボタンの横に配置します。
また、ボタンの数も[F1]~[F12]と[Home][End][PageUp][PageDown]の計16個が表示されています。このプログラムでは、[F1~F4]の4つのファンクションキーを使用するように設定するので、このキーの数を減らします。
- GcClassicFunctionKeyコントロールのタスクメニューから[キーセットを設定]を選択します。
タスクメニューから[キーセットを設定]を選択
![タスクメニューから[キーセットを設定]を選択](//cz-cdn.shoeisha.jp/static/images/article/4695/image6.gif)
- 「KeySets」コレクションエディタが表示されます。このエディタを使用して、キーセット全体の設定を行います。表示するキーの数を調節するには、エディタにある[ボタン配列]ボタンをクリックします。「キーセット」エディタが表示されるので、「表示したくないキー」を下のペインにドラッグ&ドロップします。
- 「キーセット」エディタを閉じてタスクメニューに戻り、「ボタン配列」を「
4|4|4|4」から「4」に変更します。このプロパティは、キーの並びを何個ずつ区切るのかを設定するプロパティで、区切る個数を「|」(縦棒)で区切って指定します。今回は4個しか使用しないので、プロパティの値を「4」に変更します。プロパティの値を「4」に変更

デフォルトキーセットのスタイル設定
今度は、スタイルを設定します。デフォルトでは、ボタンの形状は「フラット」になっているので、これを「3D形状」に変更し、ボタン表面の文字とアイコンを設定していきます。
- GcClassicFunctionKeyコントロールのタスクメニューから「スタイルセットを設定」を選択します。
- 「StyleSets」コレクションエディタが表示されます。このエディタで、GcClassicFunctionKeyコントロールのスタイルを設定します。まず、[追加]ボタンの横の[▼]ボタンをクリックします。追加するスタイルのテンプレートがドロップダウンするので、ここから「ThreeDStyleSet」を選びます。スタイルには「ThreeDStyleSet1」という名前が付けられています。
なお、使用できるスタイルは、次のものがあります。
- Office形式のフラットな描画スタイル(ActiveFlatStyleSet)
- フラット形式の描画スタイル(FlatStyleSet)
- ポップアップ形式の描画スタイル (PopupStyleSet)
- 3D形式の描画スタイル(ThreeDStyleSet)
- XPテーマに対応した描画スタイル(XPThemeStyleSet)
リストから「ThreeDStyleSet」を選択
- 次のプロパティを変更します。
プロパティ 設定値 機能 AlignHorizontal Center ボタン表面の文字の水平方向の位置 BackColor 192,255,255 ボタン全体の背景色 - 「StyleSets」コレクションエディタを閉じてタスクメニューに戻り、「使用するスタイルセット」プロパティで「ThreeDStyleSet1」を選びます。これで、今設定したスタイルが適用されます。
作成したスタイルが適用され、ボタンの背景が水色になり3D表示のキーになる

- タスクメニューから再び「キーセットを設定」を選択します。「KeySets」コレクションエディタの右のペインは、[F1]から順番に各キーの個別のプロパティを設定するプロパティウィンドウになっています。設定できるプロパティの数は少ないですが、個々のボタンの背景色や文字色、表示文字、画像表示などの設定が行えます。
ここで、4つのボタンの表示文字とアイコン、ツールチップを次のように設定します。ImageIndexプロパティは、ImageListコントロールに格納してあるアイコンのインデックス番号を設定します。設定するボタンはリストから選びます。ボタン Text ImageIndex ToolTipText F1 保存 アイコンのインデックス番号 データをファイルに保存します。 F2 コピー アイコンのインデックス番号 選択した文字列をコピーします。 F3 ペースト アイコンのインデックス番号 コピーしたデータをカーソル位置にペーストします。 F4 カット アイコンのインデックス番号 選択した文字列を切り取ります。 設定するボタンはリストから選ぶ
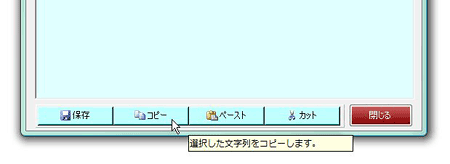









































![タスクメニューから[キーセットを設定]を選択](http://cz-cdn.shoeisha.jp/static/images/article/4695/image6.gif)
![[ボタン配列]ボタンをクリックすると「キーセット」エディタが表示される。「表示したくないキー」を下のペイン(青枠部分)にドラッグ&ドロップする](http://cz-cdn.shoeisha.jp/static/images/article/4695/image7_s.gif)




