はじめに
Oracleは、Oracle Developer Tools for Visual Studio(以下、ODT)と呼ばれるVisual Studioのアドインを提供しています。ODTは次のようにさまざまな機能を提供しています。
- Oracleエクスプローラ
- デザイナとウィザード
- 自動コード生成機能
- PL/SQLコード・エディタ
- Oracleデータ・ウィンドウ
- Oracle問合せウィンドウ
- Oracle Performance Analyzer
- SQLチューニング・アドバイザ
- Oracleデータベース・プロジェクトとソース・コントロール統合
- Import Tableウィザード
- 統合されたヘルプ
今回は、ODTのインストールと設定方法について説明し、ODTの目玉機能の一つである、SQL*Plusスクリプトの自動生成、プロジェクト管理、ソース・コントロールに対応した「Oracleデータベース・プロジェクト」について説明します。
対象読者
- Visual Studio 2005, 2008, 2010を使用したことのある人。
- Oracleデータベース対応アプリケーション開発に興味のある人。
必要な環境
Visual Studio 2005, 2008, 2010。ODTは、Visual Studioのアドインとして動作しますので、アドインをサポートしないExpress Editionは除きます。また、ODTから接続可能なOracleデータベースとして、 Oracle Databaseバージョン9.2、10.1、10.2、11.1、11.2への接続がサポートされています。
ODTを使うメリット
今回、ODTについて説明する前に、ODTを利用するメリットについてお話します。まず、Oracle対応の.NETアプリケーションを開発している方の多くは、開発フェーズにおいて以下のように複数のツールを使い分けながら開発しているのが現状ではないでしょうか?
| 開発フェーズ | 使用するツール |
| Oracle データベースのメンテナンス | DB運用管理ツール(Oracle Enterprise Manager) |
| アプリケーションのコーディング | Microsoft Visual Studio |
| PL/SQL, SQLのコーディング | DB開発ツール(SQL Developer) |
| データメンテナンス | SQL*PLUS、GUI TOOL、その他 |
しかしODTを導入すれば、Visual Studio一つ起動するだけで、Oracleデータベース対応アプリケーションに必要な作業はすべて、Visual Studioから実施できます。今までのように複数のツールを使い分ける必要はもうありません。
また、アプリケーション開発後のアプリケーションのチューニングもVisual Studioから実施することができます。ODTに含まれる「Oracle Performance Analyzer」「SQLチューニング・アドバイザ」を利用することにより、別途Oracleデータベースのチューニングツールを利用したり、データベース管理者がOracleデータベースの詳細情報を取得したりすることなく、Visual Studioから非常に簡単な作業でアプリケーションのチューニングを実施することができます。この、ODTを利用したアプリケーションのチューニングについては次回詳細に解説します。
データベース対応アプリケーションを開発する場合、システム開発に関連するSQLスクリプトの管理が煩雑になってしまうケースが多くあります。特に複数人で開発する場合、同様のSQLスクリプトが複数散在してしまい、最新のSQLスクリプトがどこにあるのか分らなくなってしまうケースも多々あるかと思います。
このような場合、ODTの機能である「Oracleデータベース・プロジェクト」を利用すると、Visual StudioでC#やVBのソースコードを管理するのと同様に、OracleデータベースのSQLスクリプトを管理することができます。Visual Source Safe等のソース・コントロールにも、もちろん対応しているので、複数人でのシステム構築でも最新のSQLスクリプト管理に苦労することはなくなります。
また、1からSQLスクリプトを記述するのではなく、ある程度のSQLスクリプトを自動生成しますので、SQLスクリプトを記述する作業量を少なくすることもできます。今回は、これらの機能を備えた「Oracleデータベース・プロジェクト」について、ODTのインストールから利用方法まで説明します。
ODTのインストール
ODTは、Oracle Technology Network(以下、OTN)からダウンロードできます。
上記サイトから、[ODAC 11.2.0.1.2 with Oracle Developer Tools for Visual Studio]をクリックします。
ライセンス契約書が表示されるので、内容を確認して[ライセンスに同意する]を選択すると、ファイルがダウンロードできるようになります。[ODTwithODAC112012.zip]をクリックすると、ファイルのダウンロードが開始します。OTNにログインしていない場合は、「Username」と「Password」を入力してください。インストールに関する注意事項は、同ページの[ODAC Installation Instructions]を参照してください。
Visual StudioからODTの利用
ODTのインストールが終わったら、Visual StudioからODTを利用してみましょう。Visual Studioメニューの[表示]-[サーバーエクスプローラー]を選択し、サーバーエクスプローラーを表示します。
サーバーエクスプローラーの「データ接続」を右クリックし、[接続の追加]を選択します。
「接続の追加」ウィンドウが開くので、データソースに[Oracle データベース(Oracle ODP.NET)]を選択します。ODP.NETを選択するには[変更]ボタンをクリックしてください。クリック後に「データソースの変更」ウィンドウが開きます。データソースは[Oracle データベース]を選択し、データプロバイダーは[Oracle Data Provider for .NET]を選択します。
次にOracle データベースへの接続情報を入力します。今回はサンプルスキーマに含まれる、「SCOTT」ユーザーで接続してみましょう。「接続の詳細」タブに以下の情報を入力してください。
| 項目 | 入力する値 |
| データソース名 | tnsnames.oraファイルに記述された接続先名 |
| 認証方法 | 特定のユーザー名およびパスワードを使用(E) |
| ユーザー名 | SCOTT |
| パスワード | SCOTTユーザーのパスワード |
| ロール | SYSDBA |
| 接続名 | デフォルト表示をそのまま利用 |
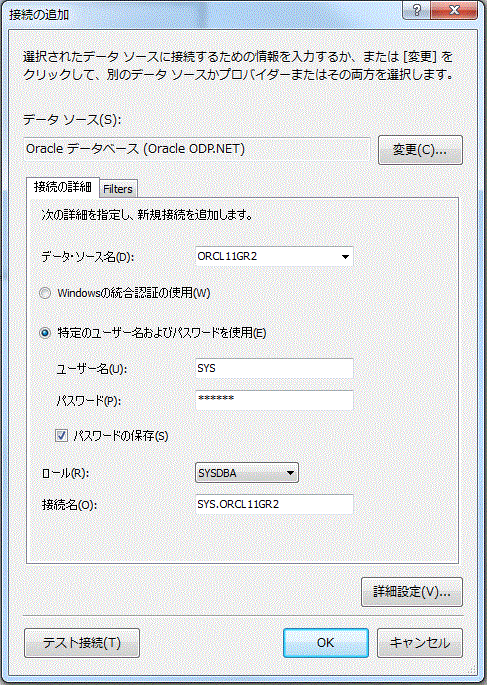
[テスト接続]ボタンをクリックし、正常にOracleデータベースに接続できるかを確認してください。問題ない場合は[OK]ボタンをクリックし、「接続の追加」ウィンドウを閉じてください。Visual Studioのサーバーエクスプローラーに、設定したデータ接続が表示されていることが確認できると思います。
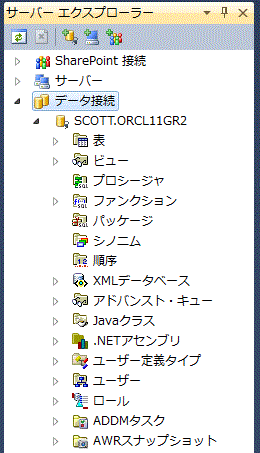
この[Oracleエクスプローラ]から、Oracleに格納されているオブジェクト内のほぼすべてのメンテナンスが行えます。


































.png)

















