以下に構成図を示します。
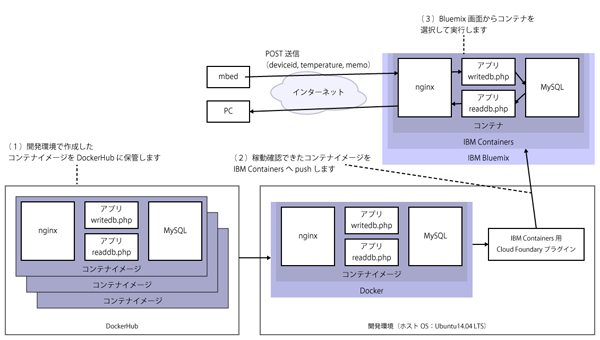
DockerHubからのプル
ローカルの開発環境に前回作成したコンテナイメージ(susumutani3/iotkaji:v4)があるかどうかを確認します。
$ sudo docker images
なければ、DockerHubからプルしてきます。
$ sudo docker login $ sudo docker pull susumutani3/iotkaji:v4
IBM Bluemixへのログイン
いよいよIBM Bluemixへアップロードするための準備を開始します。ブラウザでIBM Bluemixのコンソール画面を開いて「無料で開始」をクリックします。第2話でIBM IDを登録する方法を解説していますので、ここでは「既にIBM IDをお持ちの場合」のケースを示します。
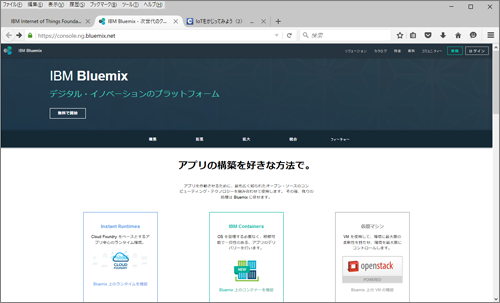
補足
第2話で使用したIoTFの画面からもIBM Bluemixへアクセスできます。IoTFのページの中ほどにある「BLUEMIXの起動」というリンクをクリックすると、前述のIBM Bluemixのコンソール画面が新しいタブに表示されます。
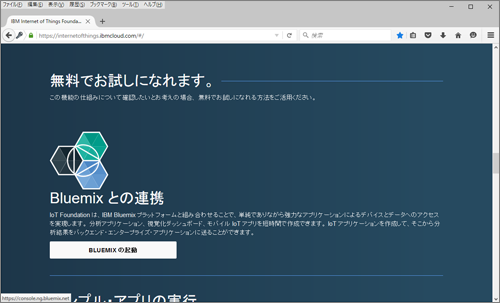
コンソール画面から「無料で開始」をクリックすると「Bluemixに登録」の画面が表示されますので、「既にIBM IDをお持ちの場合」をクリックします。

IBM ID用のBluemix登録画面が表示されます。
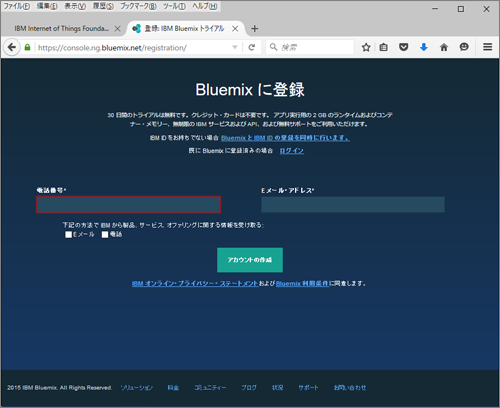
電話番号とE-mailアドレスを入力してアカウント作成します。これで、IoTFと同じIBM IDでBluemixへログインすることができます。
改めて、Bluemixログイン画面からログインするとダッシュボードが表示されます。画面左にある「スペースの作成」をクリックして、スペースを作成します。スペースとは、IBM Bluemix上で組織に対してアプリケーション、サービス、およびユーザーをグループ化するためのものです。Bluemixでは、Bluemix内で固有の名称の組織を作成して、メンバーとスペースを割り当てて、スペースとアプリを関連付けて管理します。
無料で使用する場合は、組織がメールアドレスを基に自動で作成されて追加などはできません。自動で作成された組織の中に例えば、開発環境としてdevスペース、テスト環境としてtestスペース、実稼働環境としてproductionスペースを作成できます。ここでは「iotkaji」という名前のスペースを作成します。
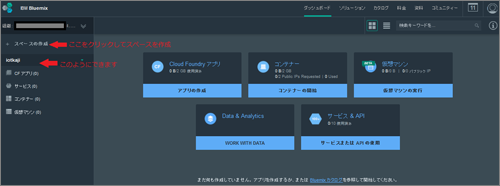
Bluemixのダッシュボードから、右上の◎を選んで「組織の管理」を選択します。

するとスペースや組織のユーザーと役割が選べますので、iotkajiスペースの自分のIDに開発者ロールをチェックします。
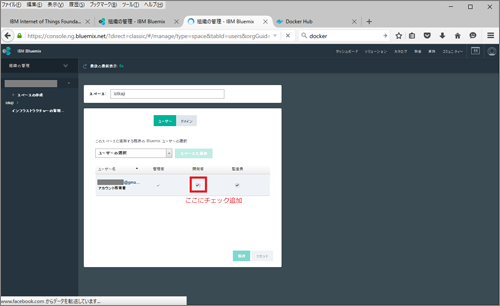
ここまでがブラウザでの作業です。
































.png)













