2. Azure Database for MySQLを使ってみる
ここからは実際に試してみましょう。
Azure Database for MySQLの新規作成
Azure Portalにブラウザでアクセスし、「新規」-「Database」-「Azure Database for MySQL (preview)」の順に選択します。
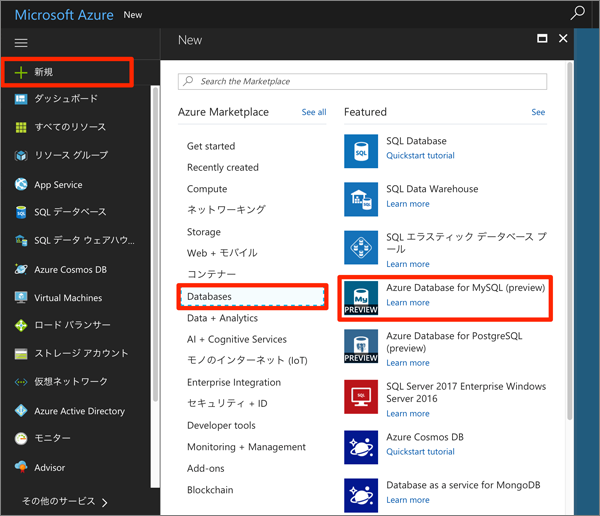
「サーバー名」「サブスクリプション」「リソースグループ」「サーバー管理者ログイン名」「パスワード」「パスワードの確認」「場所」「バージョン」「価格レベル」を適宜入力していきます。価格レベルは「Standard」の最低スペックにしました。
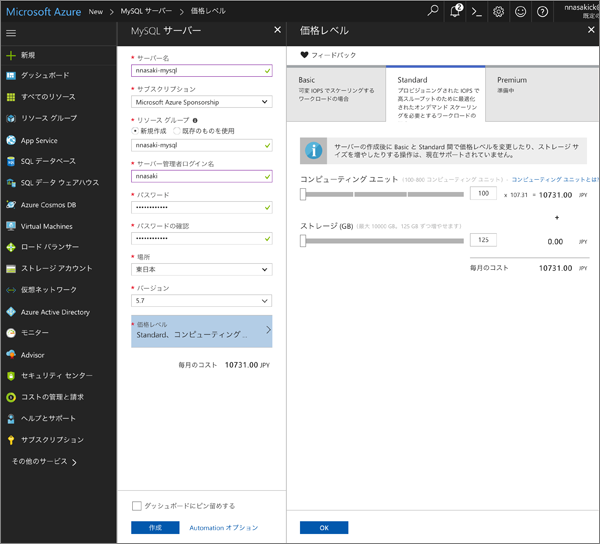
「OK」選択で価格レベルを確定して、「作成」を選択すると、早速デプロイが始まります。
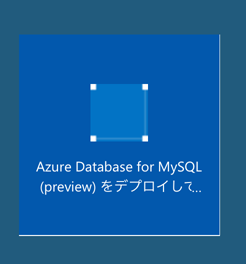
デプロイが終わりました。概要の画面が表示されます。
表示されている[サーバー名][サーバー管理者ログイン名]と、作成時に入力した[パスワード]は後ほど使用します。[サーバー管理者ログイン名]は一般的なオンプレミス環境と異なり、作成時に入力した文字列に加えて「@」(アットマーク)と[サーバー名]が加わっていますのでご注意ください。

Azure Database for MySQLの接続設定
ファイアウォールが有効になっており、デフォルトではすべての接続を受け付けてくれません。
まず「接続のセキュリティ」から「SSL接続を強制する」を「無効」に設定します。本来であれば、「有効」とすべきところですが、お試しに使う場合は設定が複雑になるため、あえて「無効」とします。
次に「自分のIPを追加」を選択すると、ファイアウォール規則にブラウザを立ち上げているマシンのIPが自動で設定されます。こちらも、開発時に一時的に使用するようにしてください。
上記の設定を行ったら、「保存」を選択します。
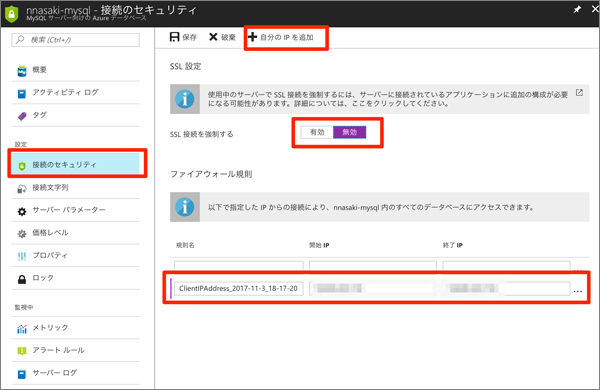
データベースの接続確認
mysqlコマンドでデータベースに接続できるかを確認します。
mysql -u [サーバー管理者ログイン名] -h [サーバー名] -P 3306 -p
Welcome to the MySQL monitor. Commands end with ; or \g. Your MySQL connection id is 65455 Server version: 5.6.26.0 MySQL Community Server (GPL) Copyright (c) 2000, 2017, Oracle and/or its affiliates. All rights reserved. Oracle is a registered trademark of Oracle Corporation and/or its affiliates. Other names may be trademarks of their respective owners. Type 'help;' or '\h' for help. Type '\c' to clear the current input statement.
quitで切断します。
mysql> quit Bye
PHPサンプルスクリプトの実行
PHPを使用して単純にサーバーのバージョンを表示するスクリプトを実行します。ソースは次のとおりです。
<?php $mysqli = new mysqli("[サーバー名]", "[サーバー管理者ログイン名]", "[パスワード]");
echo $mysqli->server_info;
こちらのソースをsample-mysql.phpというファイル名で保存し、次のコマンドで実行します。
php sample-mysql.php
正常にデータベースに接続できれば、次のような出力結果となります。
5.6.26.0














































