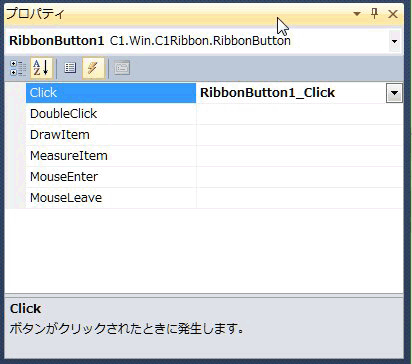フォームの作成
では、フォームを作成します。このプログラムでは、計測機器から読み込んだデータをExcelのブック形式で保存します。ただし、実際に計測機器を接続したプログラムにしてしまうとハードウェアに依存してしまい、サンプルアプリケーションとしてふさわしくないため、ここでは乱数を利用してプログラム側で擬似的にデータを作成し表示する方法を使いました。
作成した乱数の表示にはLabelコントロールを使います。また、ステータスバーには、ラベル、プログレスバー、ボタンの3つのコントロールを組み込みます。プログラムでは、1秒ごとに1つのデータを作成するため、TimerコントロールのTickイベントを利用します。
GUIのデザイン
Labelコントロールは全部で21個使用します。データを表示するLabelコントロールでは3Dの枠線を設定し、Label2,4,6...と偶数のコントロール名になるように作成します。これは、コードからループ処理を利用して乱数を表示させるためです。
Timerコントロールは[計測開始]ボタンをクリックすると始動するようにします(C1XLBook、C1StatusBarの設定については後述します)。
コントロールの配置
コントロールの配置手順は、以下のような流れになります。
- このプログラムのポイントの1つは、データ表示処理を自動化するためにLabelコントロールの名前を揃える点です。前述したように、21個のLabelコントロールのうち、データ表示用は偶数の名前になるよう設定しています。
- Buttonコントロールには、Timerコントロールの動作を制御するのに使用するため、Clickイベントハンドラを作成します。
- Timerコントロールでは、1秒おきにデータ表示処理を行うため、Intervalプロパティを「1000」ミリ秒に設定します。EnabledプロパティをFalseのままにし、Tickイベントハンドラを作成します。
- C1XLBookコントロールは、処理をすべてコードから行うため、プロパティ設定などはありません。
- フォームは、FormBordeStyleプロパティを「Fixed3D」にします。
C1StatusBarコントロールの設定
C1StatusBarコントロールは、左側のペインにラベルを、右のペインにプログレスバーとボタンを設定します。
まず、ツールボックスからC1StatusBarコントロールをフォーム下部にドラッグ&ドロップします。左ペインから、フローティングツールバーの[アクション]ボタンをクリックするとアイテム一覧のリストが表示されるので、[ラベルの追加]をクリックします。これで、左ペインにラベル(RibbonLabelコントロール)が組み込まれます。
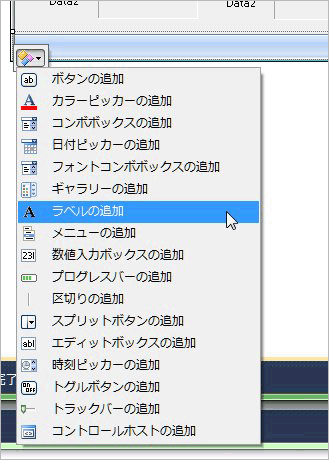
組み込まれたラベルをクリックすると、プロパティウィンドウがRibbonLabelコントロールのプロパティに切り替わるため、Textプロパティを「ボタンを押すと計測を開始します」に変更します。
次に、C1StatusBarコントロールの右ペインをクリックし、フローティングツールバーの[アクション]ボタンをクリックします。左ペインと同じようにアイテム一覧のリストが表示されたら、「プログレスバーの追加」をクリックして、右ペインにプログレスバー(RibbonProgressBarコントロール)を組み込みます。
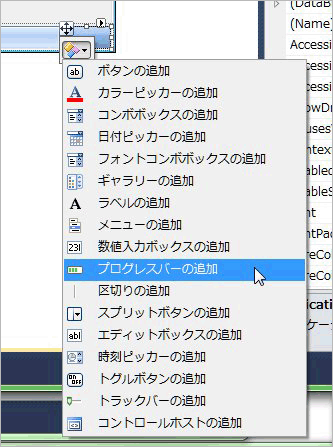
組み込まれたプログレスバーをクリックしてプロパティウィンドウをRibbonProgressBarコントロールに切り替え、次のプロパティを設定します。
| プロパティ | 設定値 |
| Maximum | 10 |
| Minimum | 0 |
| Step | 1 |
| Width | 150 |
プログレスバーは、MaximumプロパティとMinimumプロパティの範囲で動作します。Stepプロパティはバーの進行の増加分を設定するプロパティです。ここでは、0から10の範囲で1ずつ増えていくようプログレスバーを設定します。
ここで、右ペインがプログレスバーで一杯になったので、右ペインの幅を広げます。C1StatusBarコントロール全体をクリックして、プロパティウィンドウをC1StatusBarに切り替えます。そして、RightPaneWidthプロパティを「300」に設定します。これで、右ペインの幅が広がりプログレスバーの横に他のアイテムを挿入するスペースができます。

再度右ペインから、フローティングツールバーの[アクション]ボタンをクリックします。アイテム一覧のリストから[ボタンの追加]をクリックし、右ペインにボタン(RibbonButtonコントロール)を追加します。
![アイテム一覧のリストから[ボタンの追加]をクリック](http://cz-cdn.shoeisha.jp/static/images/article/6743/6743_fig11.gif)
追加したボタンをクリックし、フローティングツールバーから「テキストの設定」を選びます。そして、テキストを「データをExcelで表示」に変更します。
もう一度フローティングツールバーを表示し、「画像の変更」を選びます。そして「小画像」の「画像の選択」リストから「Table」を選びます。これで、アイコン付きのボタンができあがります。
RibbonButtonコントロールをクリックしてプロパティウィンドウをRibbonButtonコントロールに切り替え、VisibleプロパティをFalseに設定し、ボタンを非表示にしておきます。プロパティ表示をイベント表示に変更し、[Click]をダブルクリックしてイベントハンドラを作成します。