1998年のActiveX版「ActiveReports 1.0J(日本語版)」の発売以降、開発者のさまざまな要望に応えて機能追加などを行い、2013年にはページのレイアウトを直接作成する「ページレポート」の機能を含めた「ActiveReports for .NET 7.0J」が発売されました(ActiveReportsのこれまでの歴史についてはこちらの資料をご覧ください)。
今回はActiveReports for .NETの7.0Jを利用した帳票アプリケーションの開発の流れを、サンプルを交えながら紹介します。
本稿は、連載『5分でわかるActiveReports帳票(2007年度版)』(渡辺俊史・宮本奈紗 著)の増補改訂版です。
対象読者
- Visual Basic.NETまたはVisual C#を使ってプログラムを作ったことのある方
- 帳票作成ツールに興味のある方
必要な環境
-
Visual Studio 2008 SP1/2010/2012のいずれかでプログラムが作れる環境
(Express EditionではActiveReportsをインストールできません)
本記事のサンプルコードは、C#/Visual Basic 2012で記述しています。
ActiveReports for .NET 7.0Jのインストール
今回はじめてActiveReportsを使用する方は、まず開発用PCにActiveReportsをインストールする必要があります。ActiveReportsは有償の製品ですが、トライアル版(無償)が用意されています。グレープシティのWebページからダウンロードできますので、ここからダウンロードしてインストールを行ってください(インストール時の注意事項については、こちらのナレッジ文書を参照ください)。
ActiveReportsにはStandardとProfessionalの2つのエディションがありますが、今回はProfessionalをインストールします。各エディションの違いは、こちらのナレッジ文書を参照ください。
コントロールの追加
インストール後は、すぐに帳票アプリケーションの開発を始められるようになっていますが、効率のよいアプリケーション開発のために、Visual StudioのツールボックスにActiveReportsのコントロールを追加しておきましょう。
ツールボックスにコントロールを追加するには、メニューバーの[ツール]-[ツールボックスアイテムの選択]をクリックします。「ツールボックスアイテムの選択」ダイアログが表示されるので、追加したいコントロールにチェックを入れて[OK]ボタンを押します。詳しい手順については、製品付属ヘルプの[クイックスタート]-[ActiveReportsコントロールを追加する]をご参照ください。
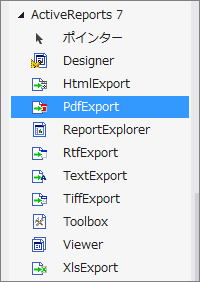
同じ端末に異なるバージョンのActiveReportsがインストールされていると、「ツールボックスアイテムの選択」ダイアログに、複数バージョンのコントロールが表示されます。1つのプロジェクトに、異なるバージョンのコントロールを混在させるとエラーが発生します。同じ端末に異なるバージョンのActiveReportsを共存させている場合は、バージョンをインストーラやリリースノートから確認し、コントロール使用時にバージョンが混在しないように注意してください(バージョンの詳しい確認方法については、こちらのナレッジ文書を参照ください)。










































