GUIの作成(1)
では、実際に4Dグラフを表示するアプリケーションを作成してみましょう。
アプリケーションは、6行10列のデータを使用します。このデータは、3月1日から10日までの6つの営業所の売り上げデータで、これを4Dグラフにしてみます。元データはExcelで入力されており、これからグリッド形式のファイルを作成し読み込んでグラフ化します。
アプリケーション設計時には、グリッドの行列数を設定し、ダミーのデータを入力しておきます。そして、グラフの各プロパティを設定し、コードで4Dデータを設定します。
フォームの作成
フォームには、C1Chart3D、Label、Buttonの3つのコントロールと、データファイルを読み込むのに使用するOpenFileDialogコントロールを配置します。
C1Chart3Dコントロールは、DockプロパティをFillにし、その上にLabel・Buttonコントロールを配置します。ButtonコントロールはClickイベントハンドラを、フォームはLoadイベントハンドラを作成しておきます。
C1Chart3Dコントロールの設定
C1Chart3Dコントロールに、グリッドデータの行列数とダミーデータを設定します。また、グラフの種類を棒グラフにし、軸ラベルとグラフの回転操作を有効にします。
① C1Chart3Dコントロールのスマートタグから「ウィザード」を選択します。
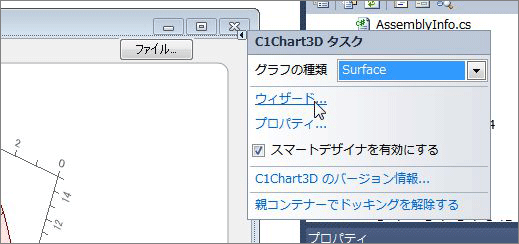
② 「グラフ種」ページで「Bar」-「3」を選びます。
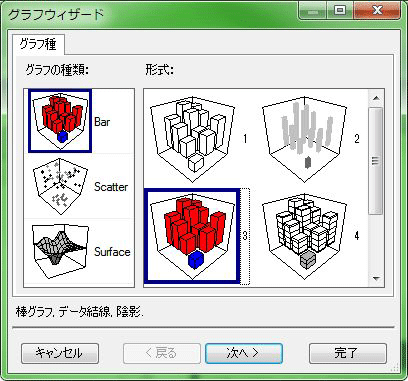
③ 「データ」ページで「ColumnCount」を「10」に、「RowCount」を「6」に変更します。

④ 「GridData」プロパティの値欄にある「...」ボタンをクリックします。グリッドデータ入力ウィンドウが表示されますので、ここにダミーデータを入力します。
すでにダミーのデータが入力されていますので、これらの値を消して本データになるべく近い値にしておきます。データ入力はコピー&ペーストが可能です。
⑤ 「3D表示」ページでは特に設定はせず、「完了」ボタンをクリックします。
これで、6行10列の3Dグラフが作成されます。
⑥ プロパティウィンドウの「ChartArea」プロパティを展開し、「Axes」プロパティをクリックして「Chart3DAxis」コレクションエディターを表示します。
そして、X・Y・Z-axisのTitleプロパティに軸タイトルを設定します。
| メンバー | Title |
|---|---|
| X-axis | 月日 |
| Y-axis | 営業所 |
| Z-axis | 売上 |
⑦ プロパティウィンドウで「Legend」プロパティを展開し、VisibleプロパティをTrueにします。これで、自動的に凡例が作成され表示されます。
⑧ 最後に、実行時にグラフを回転できるようにします。プロパティウィンドウで「Interaction」プロパティを展開し、「Enabled」プロパティを「True」にします。
以上でフォームは完成です。
































.png)


















