はじめに
本連載はOffice 365を実際に自社に導入した管理者観点での記事です。ターゲットは自社のITインフラに不満を持ち新たなサービスを検討している管理者の方や、開発に集中したい開発者の方です。過去連載は次のとおりです。
Office 365入門
Office 365導入セットアップ入門
- 第1回 メールサーバーだけではない「Exchange Online」
- 第2回 情報共有の基盤! 「SharePoint Online」の初期導入手順
- 第3回 スーツな会社の役員だってノリノリで投稿! 企業SNS「Yammer Enterprise」の導入と、運用してわかった効果
Lync OnlineはWeb会議機能やプレゼンス管理機能を提供しているサービスです。Microsoftからは、2015年上半期に予定しているアップデートで、Lyncの名称を「Skype for Business」とすることも発表されています。
その名のとおり、Lyncとは実はSkypeの企業版とみなすことができますが、一般向けのSkypeとは異なり、企業版ならではのエッセンスが多く詰まっているのがLyncの最大の特徴です。
今回は、管理者のセットアップと基本の使い方について、Web会議としてのLyncと、プレゼンス管理やSharePoint Onlineと連動するLyncの2つの側面をご紹介します。
Lync Onlineでできること
Lync Onlineは以下の機能を提供しています。
- (1)在席確認(プレゼンス)機能
- (2)インスタント メッセージ(チャット)
- (3)オンライン会議の開催
- (4)ホワイトボードによる共同作業
- (5)レコーディング議事録
このうち、(1)(2)(3)についてはOutlook(Exchange Online)と密接に連携しています。
(1)はOutlookの予定機能とリンクしています。Outlookに予定が入っていれば自動的に[取り込み中]になります(図1)。
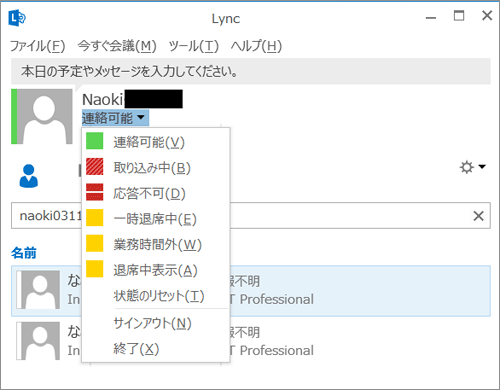
既定の設定の場合、PowerPointでプレゼンテーションを行っている場合や、マルチモニターで画面を複製表示している場合は[応答付加]に自動切り替えがされます。
また、離席時にスクリーンロックを実施した場合は[一時退席中]と表示されるので、ユーザーはLyncを見て即時性の高いチャットか、メールか、電話など、状態を見てアクションを取りやすくなります(図2)。
(2)は、Lyncの設定によりますが、Outlookの[会話履歴]フォルダーにチャットでの会話を保存することができます(図3)。
これにより、チャットでささっと確認やネゴを行った際もログとして残るので、後から再確認できます(ただし、ログ自動保存がされる前にLyncのチャットウィンドウを閉じた場合は保存されません)。
チャットの中ではファイル共有やファイル送付も出来るため、メールを打つよりもリアルタイムなやり取りをしたい場合はこのチャットを多く活用することになると思います。
(3)はOutlookの予定表からLync会議を予約します(図4)。
赤枠で囲んでいる「新しいLync会議」をクリックすると、会議用の入力ウィンドウが起動します。見た目は通常のメールと同様ですが、以下の項目を埋めて会議参加依頼を送付します。
- 宛先:会議参加者
- 件名:会議名
- 場所:物理的な会議場所(Exchange Onlineで作成した施設等を指定)
- 開始時刻/終了時刻:会議の開始終了時刻
- 本文:「Lync会議への参加」のハイパーリンクが表示されます。
Lync2013が入っていれば、メール本文に記載されているハイパーリンクをクリックするとLync会議へ接続できます。Lync2013が入っていない社外のユーザーに送付した場合は、Lync Web App(ブラウザにSilverlightをインストールして利用できるアプリ)を使用することでLync2013をインストールしていなくてもLync会議に参加できます。
ここまで簡単に機能を紹介してきましたが、見て分かる通り、Lyncを導入していない企業にとって、Lyncは今までの業務に+αが伴うケースが多くなるサービスです。Lync導入時には、管理者が事前に触れ、どういうものなのかを理解した上で、社員全体、特に経営層にメリットを訴求することが導入をスムーズに行うポイントです。一度使い始めるとチャット機能、自動在席確認、Web会議などの機能は自然と活用されるようになるでしょう。
それでは実際に管理者が行う設定についてご紹介します。


















































