デバイスを使ってQuickstartを試行
次にマイコンボードを使ってQuickstartを試す手順を紹介します。今回用意したものは、次のリストのとおりです。
- Arduino YUN本体 1台
- Arduino YUNは、シールドなしでもWi-Fi/Ethernet接続が可能なArduino派生ボードです。Amazonなどの大手通販サイトでも入手できます。ただし、並行輸入品の場合は、技適マークを取得していない製品の可能性があります。執筆時点では、アマゾンなど大手通販サイトでも取り扱っていました。
- USB2.0ケーブル(A-microB) 1本
- 開発環境の入ったPCとArduino YUNを接続するためにUSBケーブルが必要です。Arduino UNOはBタイプのコネクタでしたが、YUNはmicroBタイプのコネクタに変わっています。microBタイプのケーブルはAndroid携帯のコネクタにも使用されているので入手しやすいと思います。300円程度で入手可能です。
- インターネット接続可能なWi-Fi環境(UQ WiMAXルータ HWD15)
- インターネット接続可能なWi-Fi環境が必要となります。記事では私物のUQ WiMAXルータ「HWD15」を使って説明しています。なお、HWD15上の設定は、デフォルトのままの前提とします。
- Wi-Fi接続可能なPC(Windows 7) 1台
- Watson IoT Platformへの接続だけでなく、Arduino YUN上で動作するプログラムを開発するためにも使用します。USBコネクタを1つ使用します。Arduino開発ツール(Arduino IDE)はWindows、Linux、MacOS Xであれば動作します。今回はWindows 7導入済みのPCを使って説明しています。

IBM developerWorksサイトでは、Arduino YUN以外のマイコンボードを使った例をいくつか紹介しています。英語サイトですが、サンプルコードも公開されているレシピもあるので、参考になると思います。
Wi-Fiルータの設定確認、変更作業
Wi-Fi接続のためのSSID名、パスワードを確認します。Wi-FiルータHWD15では、本体のタッチパネルの[クイックメニュー]>[SSID情報]から参照することができます。

今回の接続では、デバイスからWatson IoT Platform側のポート番号1883番へTCP接続をおこないます。Wi-Fiルータによっては、ポート番号1883番の通信を、デフォルトでは許可していないことがあります。今回使用するWi-Fiルータ HWD15も、デフォルトでは1883番経由の通信を許可していません。設定を変更する必要があります。
HWD15の設定を変更する場合は、次のように設定を変更します。なお、他のWi-Fiルータを使用する場合は、各マニュアルを確認の上、必要があれば設定を変更してください。
HWD15のWi-FiにPCをいったん接続し、PC上のブラウザからWi-Fiルータの管理画面を開いて、管理者ユーザでログインします。HWD15の管理者ユーザ名は「admin」デフォルトパスワードは本体裏面のHMEI番号末尾5桁となっています。
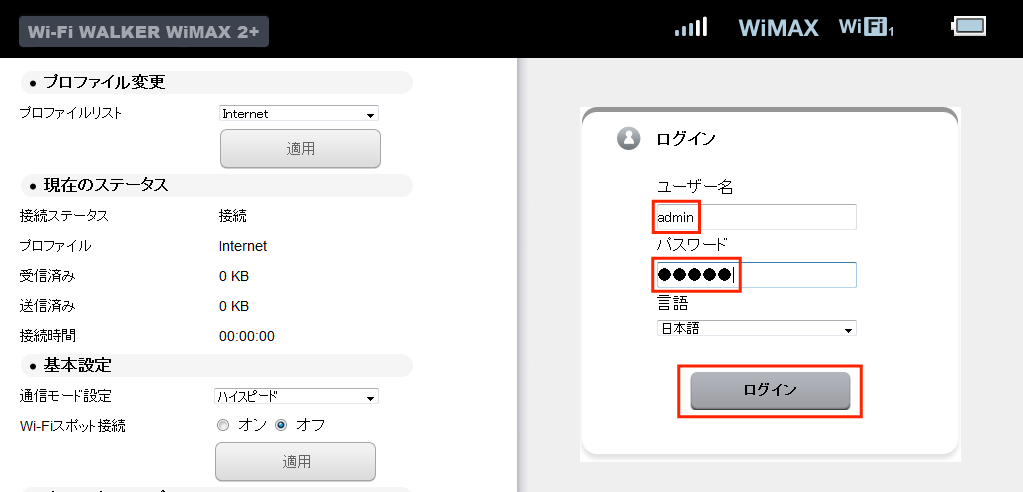
設定タブを開き、[ファイアウォール設定]>[特定アプリケーション]を選択して、1883番ポートの接続を許可する設定を実施します。
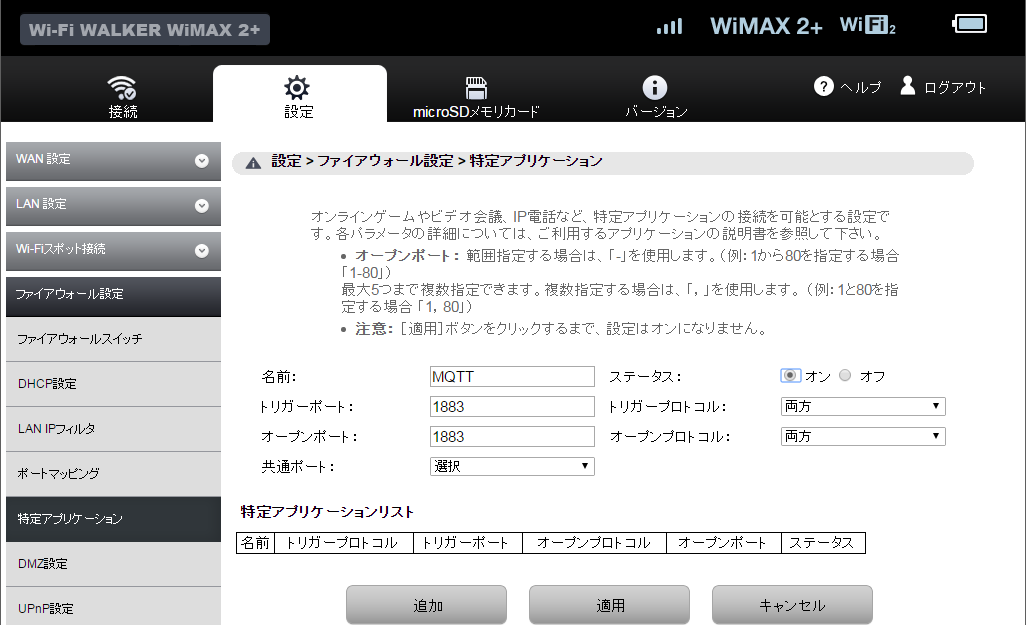
追加および適用をおこなったら、いったんログアウトし、念のためWi-Fiルータを再起動しておきます。
IoTを始めたい方も・本格導入を検討中の方も:おすすめソリューションのご紹介
ビジネスのパフォーマンスを高めようとさまざまな業種・企業で、IoT活用を前提とするプロジェクトが動き始めています。ただし、検討を始めて最初に出てくるのは、こんな要望ではないでしょうか。
「最初は実験的にスタートしたいから、小さく簡単に素早く始めたい」
「実運用に移ったときには10万・100万単位のセンサ/デバイスに対応できるスケーラビリティも確保したい」
これにお応えできるサービス・製品がIBMにあります。ぜひ、下記の資料をご覧ください。(編集部)












































