対象読者
- Excel/PowerPointなど、一般的なツールの操作を理解している人
- RPAツールを用いて業務を自動化したい人
Power Automate Desktopとは
一般的に、コンピュータで作業を自動化する場合、開発者がアプリケーションソフトウェアをプログラミング(コンピュータへの詳細な指示の作成)するのが普通です。複雑なアプリケーションソフトウェアを作成するためには、当然、プログラミング言語の学習や経験を必要とします。
しかし近年、コンピュータで処理すべき定型的な作業は以前に比べて増えています。それらすべてをプログラムのスキルを持った人間に自動化してもらうのは困難でしょう。
そこで近年、プログラム知識のない人でも利用できるRPA(Robotic Process Automation)と呼ばれるツールが登場するようになっています。RPAとは、直訳するとロボットによる工程の自動化という意味で、ロボット(例えばコンピュータソフトウェア)が人の代わりに作業をすることを意味します。RPAツールとは、そのような作業に役立つツール/サービスです。具体的には、以下のような製品があります(いずれも有償製品です)。
こうしたRPAツールを利用することで、例えば
- 複数のPDF、Wordドキュメント、インターネットにある情報をExcelブックに収集
- Excelブックにある情報から、WordやPowerPointファイルを作成
- PCのファイルを集めて圧縮してメールに添付して送信
- デスクトップ/Webアプリケーションシステムのフォームへの定型的な入力
といった作業を自動化することが可能になります。
そして、本連載で解説するPower Automate Desktopもまた、RPAツールの一種です。
マイクロソフト社では、データの収集、その解析・予測などの業務を、少量のプログラミングもしくはプログラミング無しで実行するサービス・ソフトウェア群をPower Platformと名付けて提供しており、以下のようなソフトウェアから構成されます。
- Power Pointのような見た目の画面とExcel数式のようなロジックを使用してアプリケーションを作成する仕組みであるPower Apps
- コンピュータ・クラウドなどのワークフローの自動化を作成・実行するサービスであるPower Automate
- データを収集、分析のために可視化するサービスであるPower BI
Power Automate Desktopは、Power Automateのうち、PCのデスクトップでの操作を対象としたフローをデザイン・実行するツールです。Power Automate自体は有償のサービスですが、Power Automate Desktopに関しては2021年3月2日よりWindows 10ユーザーは無償で利用可能になりました。
本連載では、このPower Automate Desktopの導入から基本的な操作方法、具体的な業務自動化の例を解説していきます。
Power Automate Desktopをインストールしてみよう
概要を理解したところで、Power Automate Desktopを自分の環境にインストールしてみましょう。
[1]Power Automate Desktopをダウンロードする
公式サイト「Power Automate Desktop | Microsoft Power Automate」から、[無料でダウンロードする]をクリックしてインストーラーをダウンロードします。
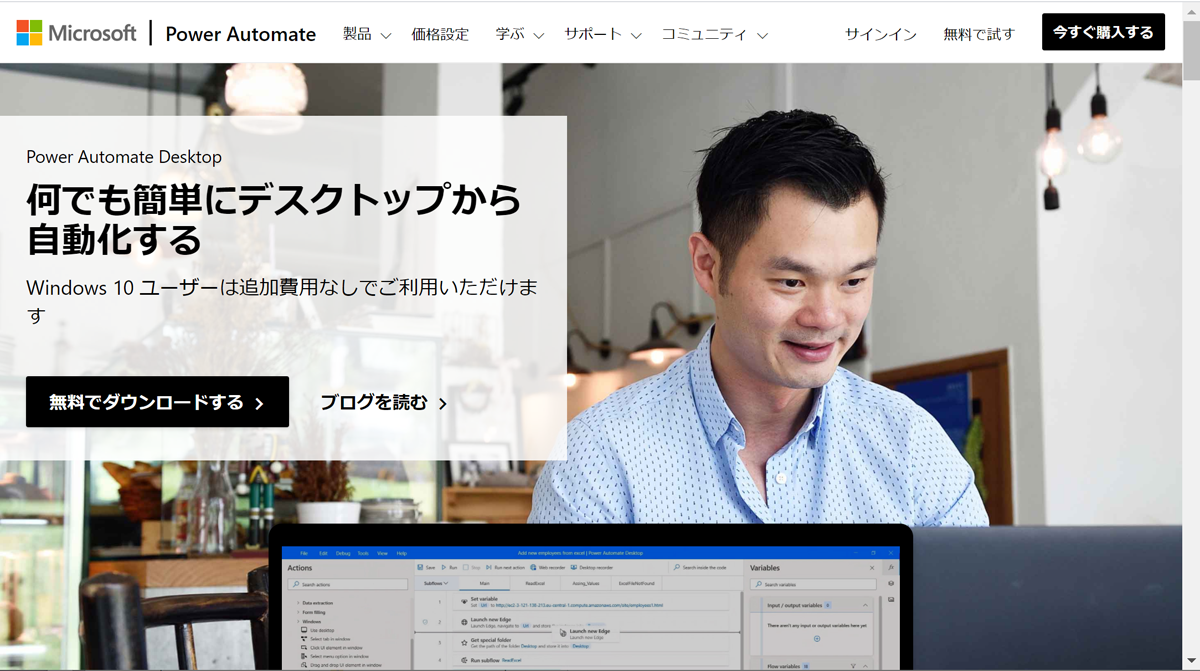
図1:Power Automate Desktopサイト
[2]インストーラーを起動する
ダウンロードしたSetup.Microsoft.PowerAutomateDesktop.exeをダブルクリックすると、インストーラーが起動します。インストールそのものは、インストーラーの指示に従っていくだけなので、難しいことはありません。インストールが完了したら、以下のような画面が表示されます。
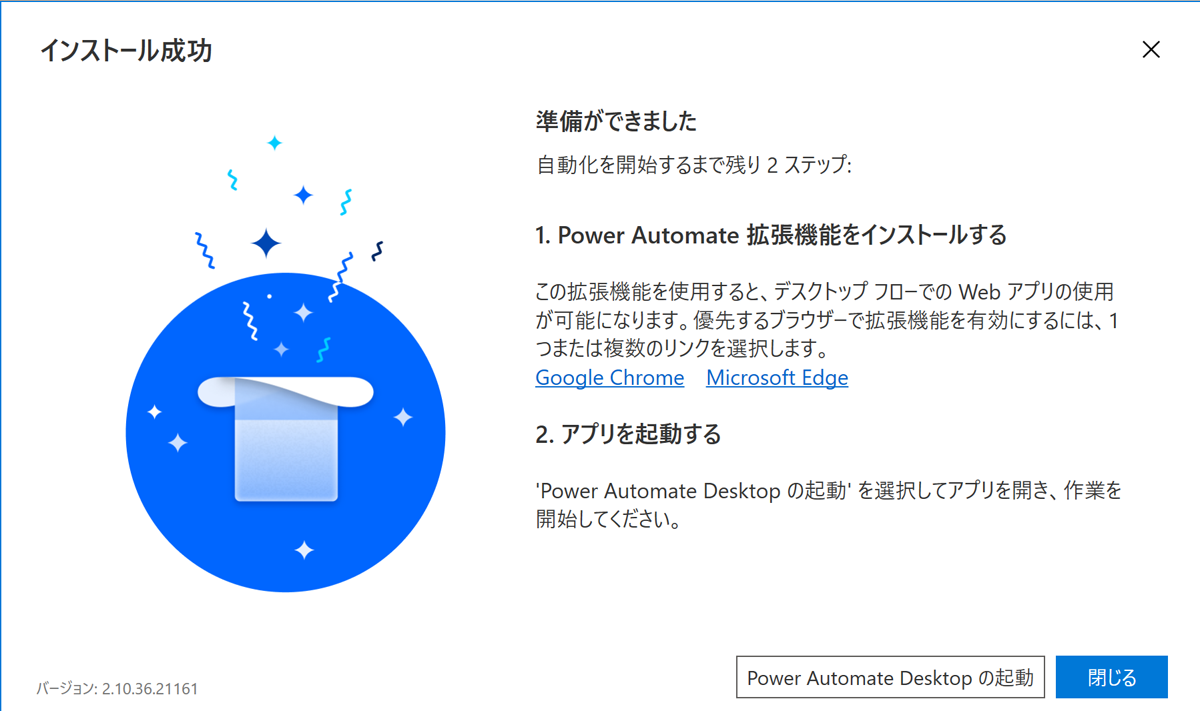
図2:Power Automate Desktopのインストーラー(インストール完了時)
[3]ブラウザーの拡張機能をインストールする
インストールを完了した後、Power Automate Desktopブラウザー拡張機能のリンクが表示されます。ブラウザーの拡張機能を利用することで、ブラウザー操作に関わるフローの作成と実行ができるようになります。リンクをクリックして、Chromeに対してインストールしておきましょう(後からでもインストールできます)。
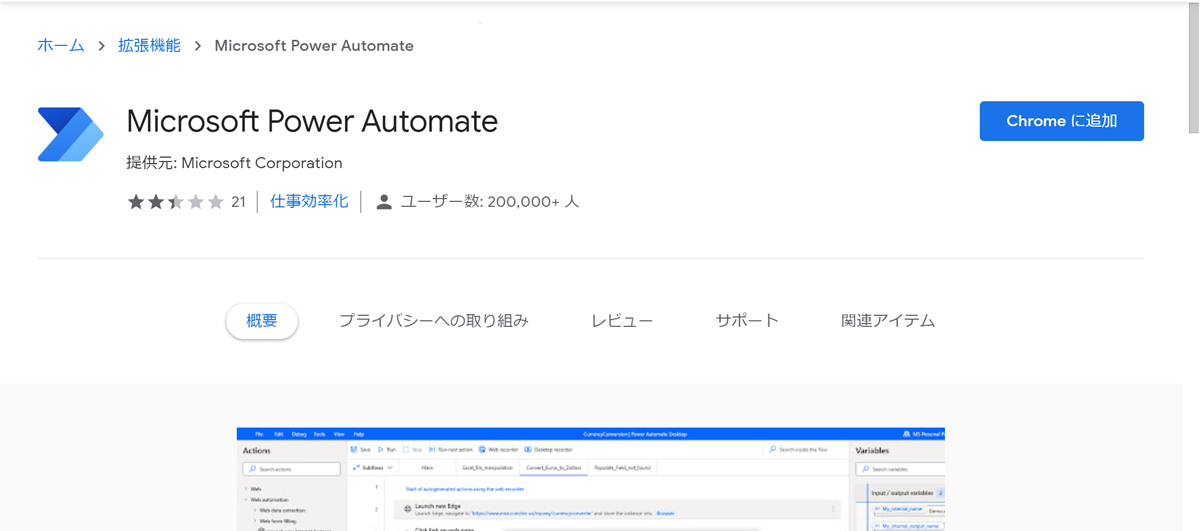
図3:ブラウザー(Chrome)拡張のインストール
[4]Power Automate Desktopを起動する
Power Automate Desktopを起動するには、インストーラーの完了画面から[Power Automate Desktopの起動]ボタンを押してください。もしもインストーラーを閉じてしまった場合には、スタートメニューから起動できます。
起動すると、サインインを求められるので、Microsoftアカウントでサインインします(アカウントがなければ、あらかじめ作成しておきます(*)。
* Microsoftアカウントで作成したフローはOneDriveに保存されます。このため、フローの作成/実行に際しては、インターネットに接続されている必要があります。
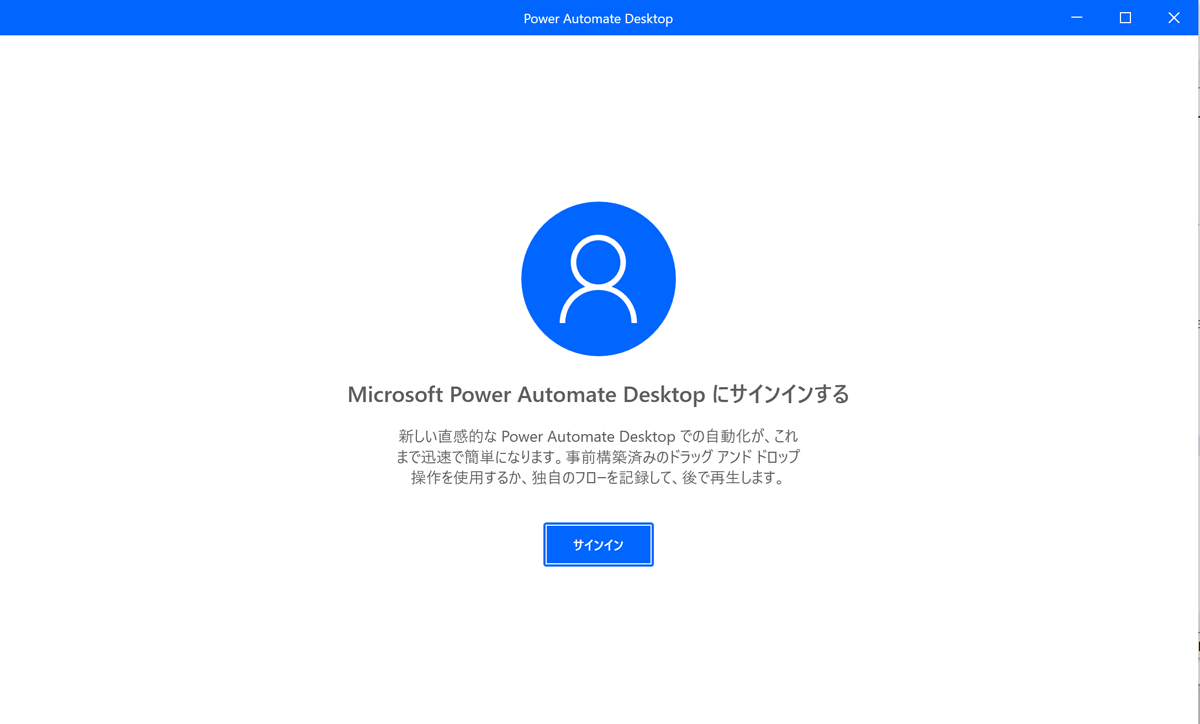
図4:初期起動時にサインイン
[国/地域の選択]画面が表示された場合は[日本]が選択されていることを確認して[開始する]をクリックします。すると、[自分のフロー]画面が表示されます。
![図5:[自分のフロー]画面](http://cz-cdn.shoeisha.jp/static/images/article/14549/14549_5.png)
図5:[自分のフロー]画面










































