はじめに
「GitHub Copilot」は、プログラムのコーディング支援を想定したAIツールです。本連載では、GitHub Copilotの便利な機能や利用法を、複数回にわたって紹介しています。
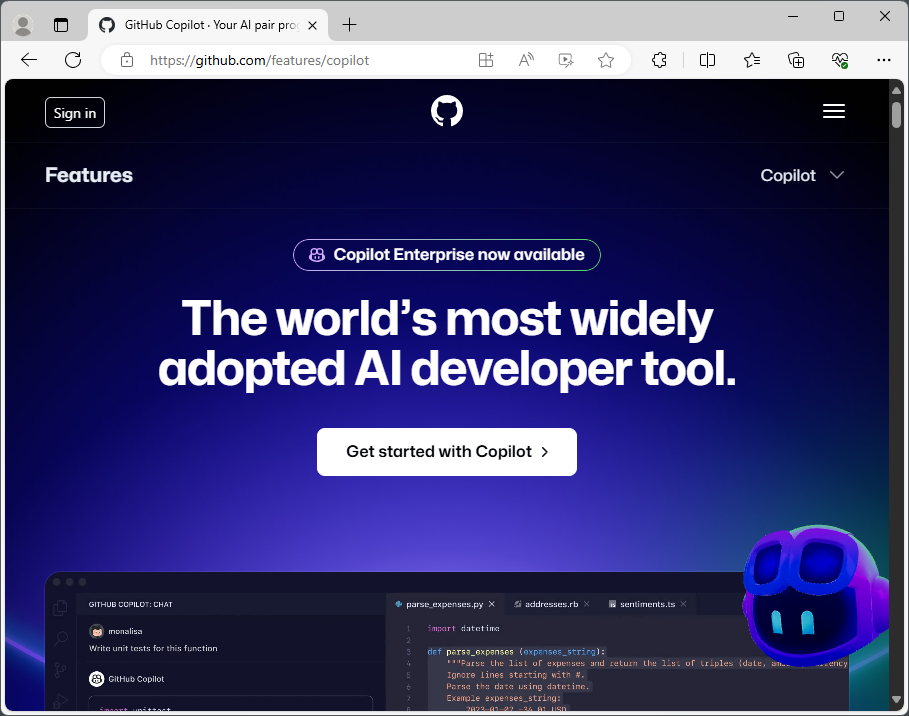
前回記事ではGitHub Copilotの概要および、実際に使い始めるための手順を説明し、いくつかの利用例を紹介しました。今回はまず、前回紹介しきれなかったGitHub Copilotのより詳細な操作方法を説明します。ショートカットキーやコマンドを利用すると、GitHub Copilotをより効率よく操作できます。また記事の後半では、プログラミング言語の学習時、実際の開発作業時といったシーン別に、GitHub Copilotを活用する事例をいくつか紹介します。なお、AIの特性上、記事と同じ操作をしても処理結果が同一にならないことがある点に注意してください。
対象読者
- AIによるコーディング支援を実感したい方
- プログラミング作業で少しでも楽をしたい方
- 新しい言語や環境を効率よく学習したい方
必要な環境
本記事で利用する環境は以下の通りです。GitHub Copilotの契約は個人向けの「Copilot Individual」を利用します。契約や環境構築の手順は前回記事を参照してください。
-
Windows 11
- Visual Studio Code(以下「VSCode」と記述)
- VSCode用の拡張機能「GitHub Copilot」と「GitHub Copilot Chat」
- Node.js 20.14.0 64bit版
- Python 3.12.4 64bit版
サンプルコードのうち、p001-reactはViteのコマンドラインツールで生成したReactプロジェクト(TypeScriptを利用)です。「npm install」コマンドでライブラリをインストール後、「npm run dev」コマンドで実行できます。それ以外のサンプルコードはスクラッチで作成したもので、JavaScriptとPythonで記述されています。実行方法は各サンプルコードのREADME.mdを参照してください。
















































