TileControl
TileControlを利用するとWindowsストアアプリケーションのようなタイル形式のレイアウトが実現できます。
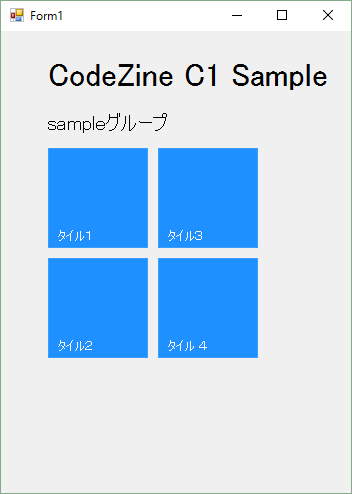
TouchToolkitのタッチ機能と併用することで、タッチ対応のアプリケーション開発が更に容易になります。
プロジェクトの作成
「C1TileControlSample」という名前で、Windowsフォームアプリケーションを作成します。

C1TileControlコンポーネントの追加
上部メニューの「ツール」→「ツールボックスのアイテムの選択」をクリックします。
ポップアップした「ツールボックスアイテムの選択」ウィンドウの「.NET Framework コンポーネント」タブからC1TileControlにチェックを入れて「OK」をクリックします。

C1TileControlの配置
ツールボックスのC1TileControlをデザイン画面のウィンドウ内にドロップします。
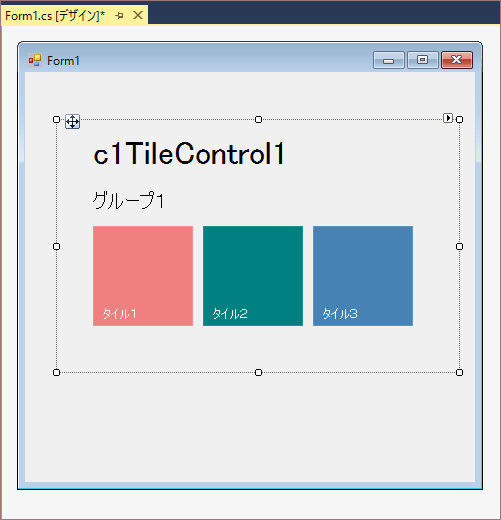
デフォルトの状態である程度のひな型のレイアウトが組まれているので、今回はそれをデザイン画面から編集していきます。
C1TileControlの編集
タイトルの編集
デフォルトの状態では「C1TileControl1」と表示されているタイトルを変更します。タイトルの文字を編集するにはC1TileControlの外枠部分をクリックして、「プロパティ」ウィンドウのTextプロパティから編集します。
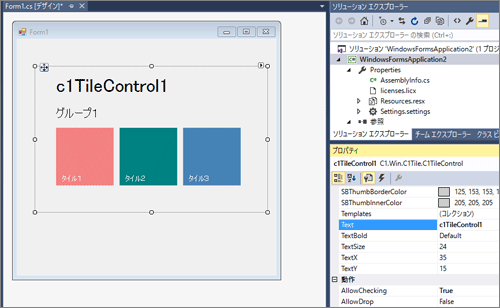
グループ名の変更
デフォルトの状態では「グループ1」と記されているグループ名を変更します。
グループ1という文字をクリックするとグループ情報を編集できるポップアップウィンドウが起動します。
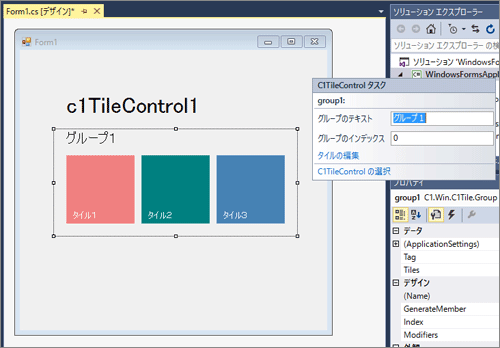
ポップアップウィンドウの「グループのテキスト」で表示されているグループ名を変更できます。
グループの追加
新しいグループを追加する場合はC1TileControlコンポーネントのグループ名の上部でマウスの右クリック→グループの編集をクリックします。

「C1TileControl.Groupsコレクションエディタ」が起動しますので「追加」ボタンでグループを追加します。
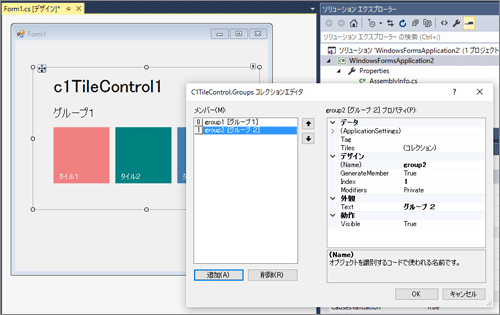
これだけでは画面にグループが表示されませんので、グループを構成するタイルを追加します。
「C1TileControl.Groupsコレクションエディタ」で新しく追加したグループを選択し、Tilesプロパティの「(コレクション)」と書かれた部分をクリックします。
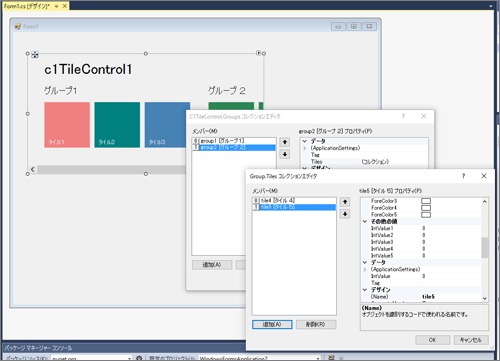
Group.Tileコレクションエディタの追加ボタンでタイルを追加することで新しいグループが追加されました。
タイルの編集も同様でデザイン画面でのC1TileControlの編集は「プロパティウィンドウ」または「クリックすることで起動するエディタ」「右クリックメニューから起動するエディタ」の3つで行います。
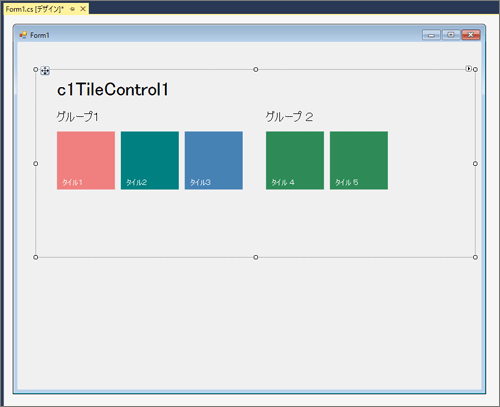
まとめ
ComponentOne Studioのコンポーネントを紹介してきました。業務アプリケーションの開発経験をお持ちの方であれば一度は受けたことがある要望に対応したコンポーネントがあったのではないでしょうか?
記事を書く中で、コンポーネントのほとんどが共通の操作で導入できた点も、ComponentOne Studioのようなコンポーネント群を使うメリットだと感じました。またタッチ対応や高解像度対応により、既存アプリケーションを開発コストを割くことなく新しいニーズに応えるアプリケーションに作り変えられる点もポイントです。
今回紹介したコンポーネントはこれまでCodeZineで紹介していないコンポーネントの中から選択しましたが、ComponentOne Studioには今回紹介したもの以外にも多数のコンポーネントが含まれています。繰り返しになりますがComponentOne StudioはWindows Formsだけでなく、WPF、Windowsストアアプリ、ASP.NETなど複数のプラットフォームに対応しています。













































