はじめに
Heroku には、アプリケーションに機能を追加・拡張する、あるいはより細かく管理・制御を行えるようにするためのさまざまなアドオンが用意されています。例えば、アプリケーションでデータベースを利用したい、そんな時でもインストールファイルをダウンロードして、必要なOSライブラリも依存関係を解決しながらインストールし……といったような面倒な作業は必要ありません。アドオンとして提供されているデータベースを選び、アプリケーションに追加するだけで、すぐにデータベースが使えるようになります。
データベースの他にも、電子メール送信機能を提供するアドオンや、アプリケーションのログ管理・パフォーマンスモニタリングを行うアドオンなど、Herokuが提供しているものの他にも外部ベンダーから提供されているものもあり、現在はその数150を超えて、アプリケーション開発者の生産性向上に寄与しています。
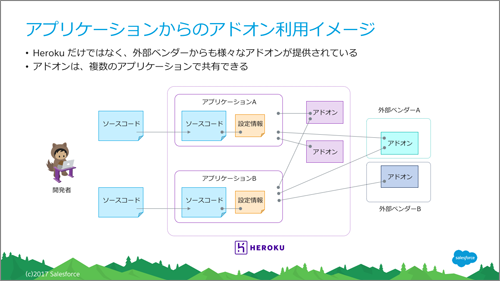
まずは、アドオンを追加しアプリケーションから利用できるようにするための手順から説明していきましょう。ここではHeroku Postgresのアドオンを例に、3つある追加の流れをそれぞれ説明します。
注
一部のアドオンを除いて、アプリケーションへのアドオンの追加には、Herokuアカウントにクレジットカード情報が登録されている必要があります。無償の範囲内で利用する場合は課金されません。
アドオン解説ページからのインストール
アドオンにはそれぞれ専用の Web ページが用意されています。概要のほか、どのリージョンで使えるのか、また、選択できるプランと価格、ドキュメンテーションへのリンクなどが掲載されています。この Web ページの右上もしくは[Plans & Pricing]に[Install Heroku Postgres]と書かれたボタンがありますのでクリックします(ログイン前でしたら[Login to Install]と表示されています)。
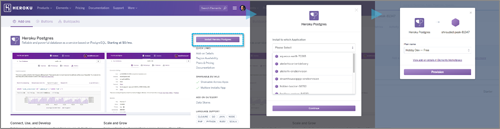
[Install Heroku Postgres]ボタンをクリックすると、アプリケーションを選択するダイアログが表示されるので、アドオンを追加するアプリケーションを選択し、[Continue]ボタンをクリックします。次に、プランを選択するダイアログが表示されるので、使用するプランを選択し、[Provision]ボタンをクリックします。これでアプリケーションにアドオンが追加されました。
アプリケーションのダッシュボード「Resources」タブからのインストール
アドオンはアプリケーションのダッシュボードからも追加することができます。「Resource」タブのページに表示される「Add-ons」には、アドオン検索のための検索ボックスがあります。ここに、追加したいアドオンの名前を入力すると、検索結果が選択肢として表示されます。
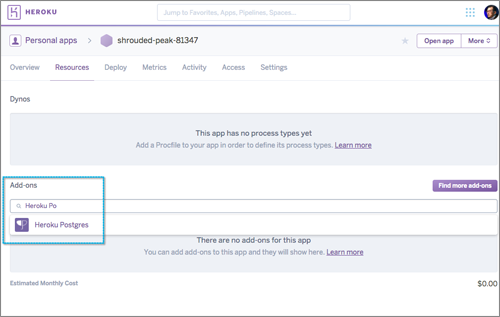
選択肢をクリックすると先ほどのアドオン解説ページからのインストール手順同様に、プランを選択するダイアログが表示されるので、使用するプランを選択し、[Provision]ボタンをクリックすると、アプリケーションにアドオンが追加されます。
アドオンによっては、追加された後のアクションメニューに「Attach to another app」が表示されます。このメニューアイテムをクリックするとアプリケーションの選択を促すダイアログが表示されます。追加したいアプリケーションを選択すると、アドオンが共有されます。

































.png)













