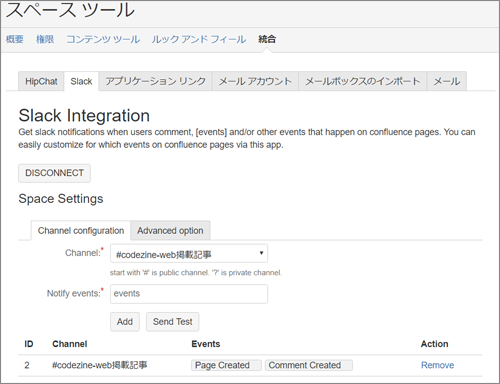Confluenceとの連携
まず、Confluenceとの連携方法をご紹介します。ConfluenceとSlackを連携するには、サードベンダーのアドオンをConfluenceに追加する必要があります。アドオンはいくつかありますが、今回は「Slack Connector for Confluence Server」をご紹介します。
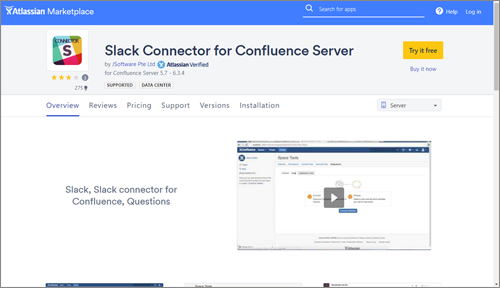
SlackとConfluenceを連携していると図1のように、Confluenceのページの作成やページの編集、コメントといったイベントをSlackのチャンネルに流すことができます。ユーザー全員に確認をしてほしい資料を共有したい場合、Confluenceに「メンバー全員通知用スペース」、Slackに「メンバー全員通知用」チャンネルを作って連携しておけば、資料を保存したタイミングでSlackのチャンネルで通知して共有するといった使い方もできます。
Slack Connector for Confluence Serverの設定
Slack Connector for Confluence Serverを設定するには、まずはアドオンを通常の方法でConfluenceに追加します。アドオンは最初の1カ月間は無料で試すことが可能で、機能を評価してから購入を検討することができます。アドオンを追加した後は、次の2つの設定が必要です。
- グローバル設定
- スペース設定
グローバル設定
Confluenceの管理画面にて、Slackとの接続設定を実施します。この作業にはConfluenceの管理者権限が必要です。管理画面に「Slack Integration」のメニューが追加されるので、その中の[Slack App]項目を選んで設定を開始します。
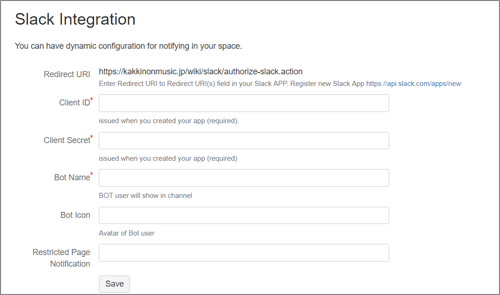
Slack Integrationの画面に「Register new Slack App」のリンクが表示されているので、これをクリックします。Slackにログインした状態でこの操作をすると、図4の画面が表示されます。ここにアプリケーションネームを入力後、SlackのWorkspaceを選択して、Appを作成します。
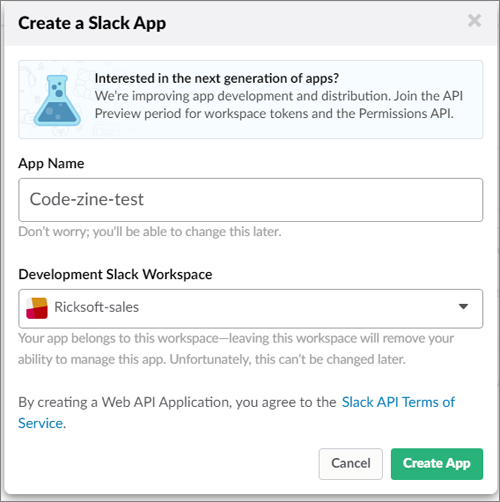
Appを作成後、「Basic Information」の画面が表示されるので、「Client ID」と「Client Secret」をConfluenceの「Slack Integration」に登録します。「Slack Integration」のBot Nameはわかりやすい名前を指定するといいでしょう。
次に、Slackの画面に戻り[OAuth & Permissions]を選択し「Redirect URLs」に、「Slack Integration」に表示されている、Redirect URLsを設定します。
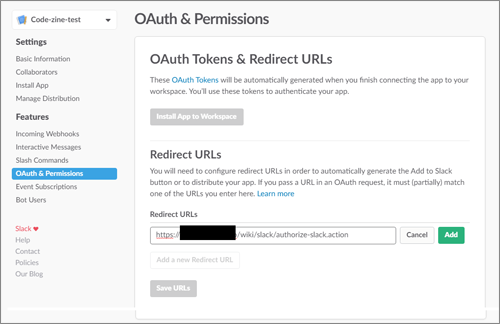
この設定ができたら、Confluenceの管理画面に戻って、「Slack Integration」の[Global configuration]を選んで[CONNECT]ボタンを押します。するとSlackの確認画面が表示されるはずです。[Authorize]ボタンを押せば、SlackとConfluenceの接続は完了です。設定にミスがあると[CONNECT]ボタンを押した時にエラーメッセージが表示されるので、メッセージを確認してください。
スペース設定
グローバル設定でConfluence全体を一括しての設定もできますが、ここからはスペース単位での設定をご紹介します。
Slack Connector for Confluenceをインストールすると、スペース管理画面の[統合]タブにSlackタブが追加されます。この画面で[CONNECT]ボタンを押して、ConfluenceのスペースとSlackのChanelを統合することができます。また、「Notify events」では「ページ作成」や「ページの更新」「コメント追加」などを選択することができるので、用途に合わせて追加してください。