プロジェクト作成とJavaプロジェクト
前回、Eclipseでは、1つのシステムやアプリケーションを「プロジェクト」という単位で管理する、といった話をしました。つまり、Eclipseでコーディングを行おうとする場合、まずプロジェクトを作成する必要があります。今回は、そのプロジェクトの作成方法から話を始めていきましょう。
Eclipseのプロジェクト作成ダイアログ
Eclipseでプロジェクトを作成する方法はいくつかあります。そのうちで一番オーソドックスな方法は、プロジェクト作成ダイアログの利用です。[ファイル]メニューから[新規]を選択すると、図1のメニューが表示され、中に[プロジェクト]という項目が見えます。
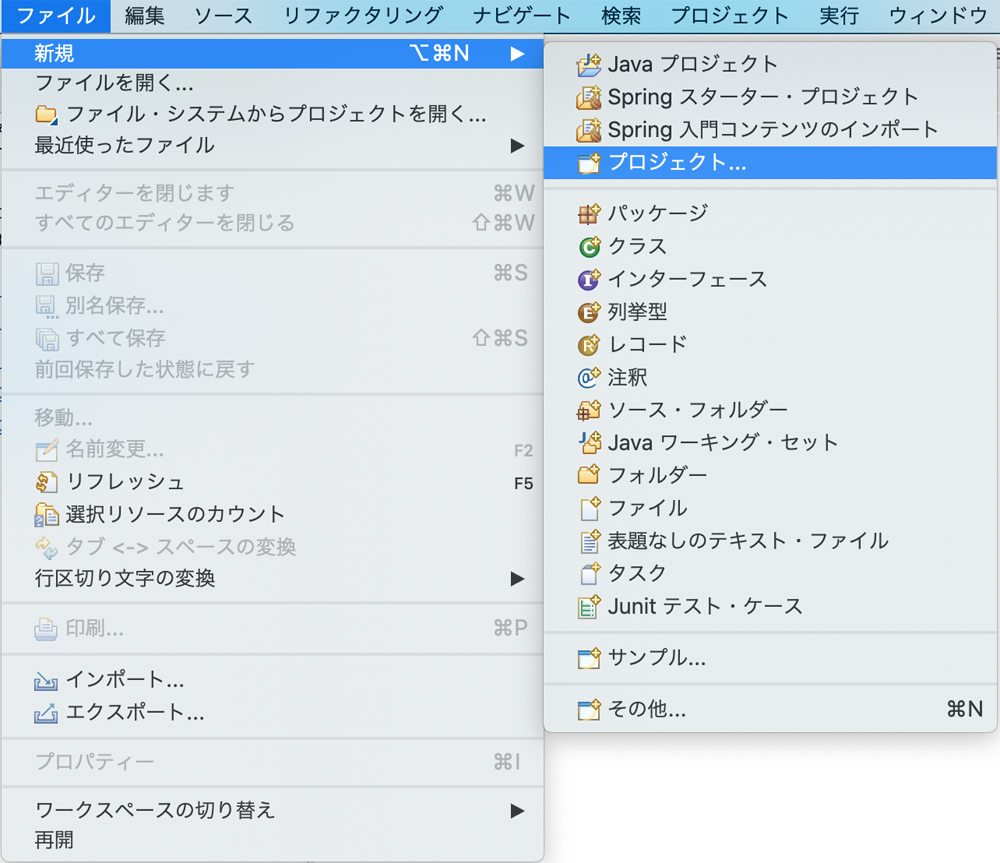
このメニューを選択すると、図2のダイアログが表示されます。
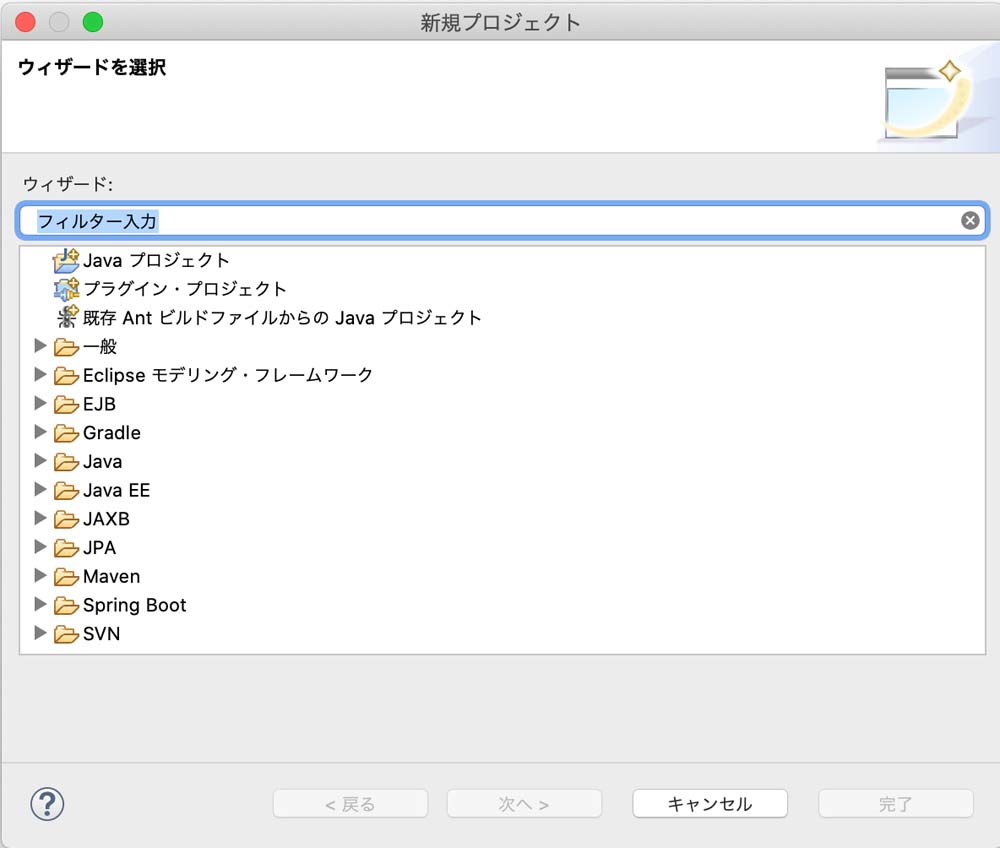
図2のフォルダ形式で表示されている項目は、展開できます。それらを開いていくと、実にさまざまなプロジェクト形式が存在することが分かります。このように、Eclipseで用意されているプロジェクト形式は、1種類ではなく、これから作成するアプリケーションに合わせてさまざまなプロジェクト形式を選択できるようになっているのです。
さらに、プラグインを追加することで、そのプラグインに合わせたプロジェクト形式が追加されることもあります。実は、図2のプロジェクト形式が多数あるのも、ここで利用しているEclipseが、さまざまなプラグインがあらかじめ追加されたPleiades All in Oneだからです。
新規メニューのプロジェクト形式
ところで、もう一度図1を見てください。先ほど選択した[プロジェクト]メニューの上に、[Javaプロジェクト][Springスタータープロジェクト][Spring入門コンテンツのインポート]の3個のメニューが見えます。これらも、その名称から分かるように、プロジェクト形式の1つです。これらのプロジェクト形式は、先の新規プロジェクト作成ダイアログでは、[Java]フォルダ中、および[Spring Boot]フォルダの中に格納されています(図3)。
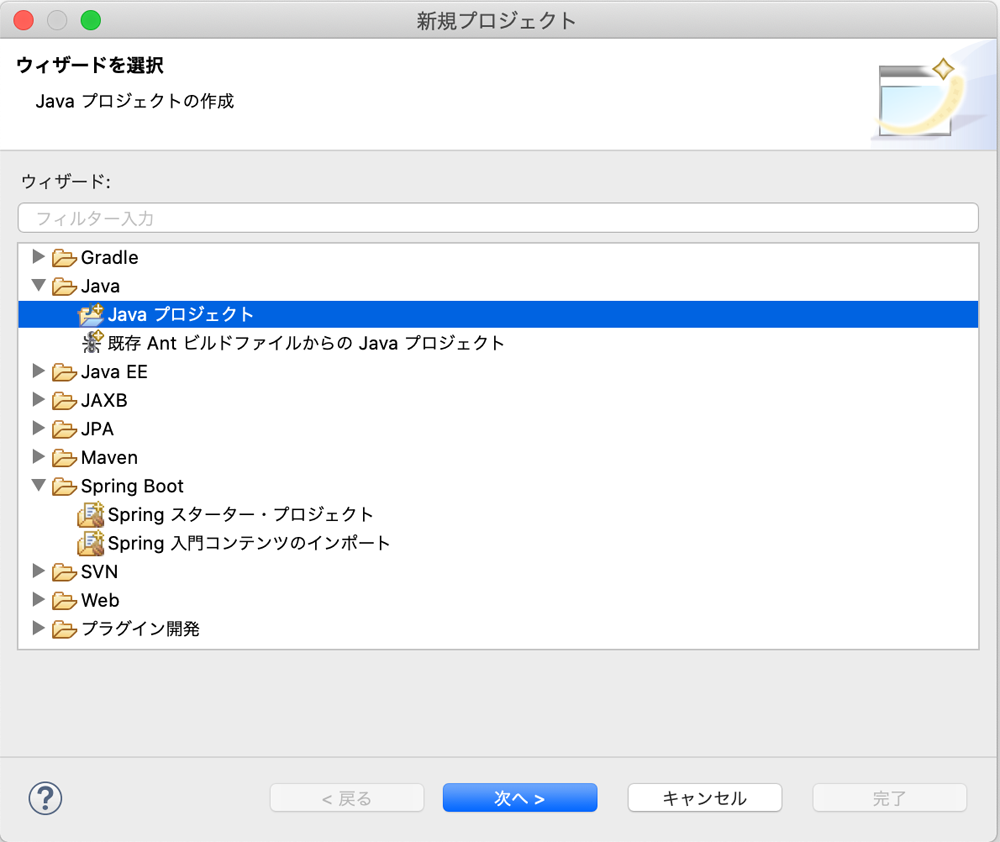
これは、現在表示されているパースペクティブでよく作成しそうなプロジェクトを、あらかじめ[新規]メニューから選択できるようにしてくれているのです。ということは、当然、パースペクティブによって表示されるプロジェクト形式が変わってきます。例えば、JavaEEパースペクティブでは、図4のメニューとなり、表示されているプロジェクト形式も違います。
![図4: JavaEEパースペクティブでの[新規]メニュー](http://cz-cdn.shoeisha.jp/static/images/article/13084/13084_004.png)
プロジェクトダイアログの表示メニューは変わりませんが、それ以外が全く違うことがわかると思います。
なお、全くプロジェクトが作成されていない状態のワークスペースでは、左側のビュー(Javaパースペクティブではパッケージエクスプローラー)上に、図1に表示されているプロジェクト形式と同様のプロジェクトが作成できるリンクが表示されています(図5)。
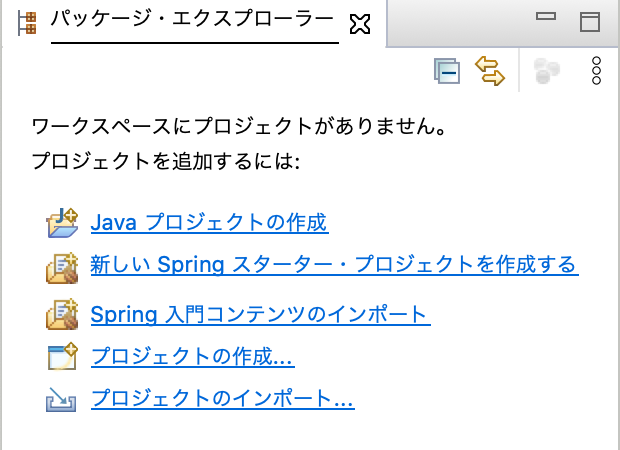
JavaコーディングはJavaプロジェクト
このように、Eclipseではプロジェクト形式がさまざまに存在するので、コーディングを行おうとする場合、まず適切なプロジェクト形式の選択から始めないといけません。本連載は、Eclipseの使い方を解説するものなので、プログラミング言語は特に問いませんし、言語そのものの解説は行いません。とはいえ、Eclipseの利用場面を考えると、Java言語によるコーディングが多いかと思います。したがって、Java言語を題材にして解説を行っていきます。そのJavaによるコーディングに一番適したプロジェクトが、その名もズバリ「Javaプロジェクト」です。
では、早速そのJavaプロジェクトを作成していきましょう。[新規]メニューでも、プロジェクト作成ダイアログでも、パッケージエクスプローラでも、どの方法でもかまいませんので、[Javaプロジェクト]を選択してください。図6の新規Javaプロジェクトウィザードが表示されます。
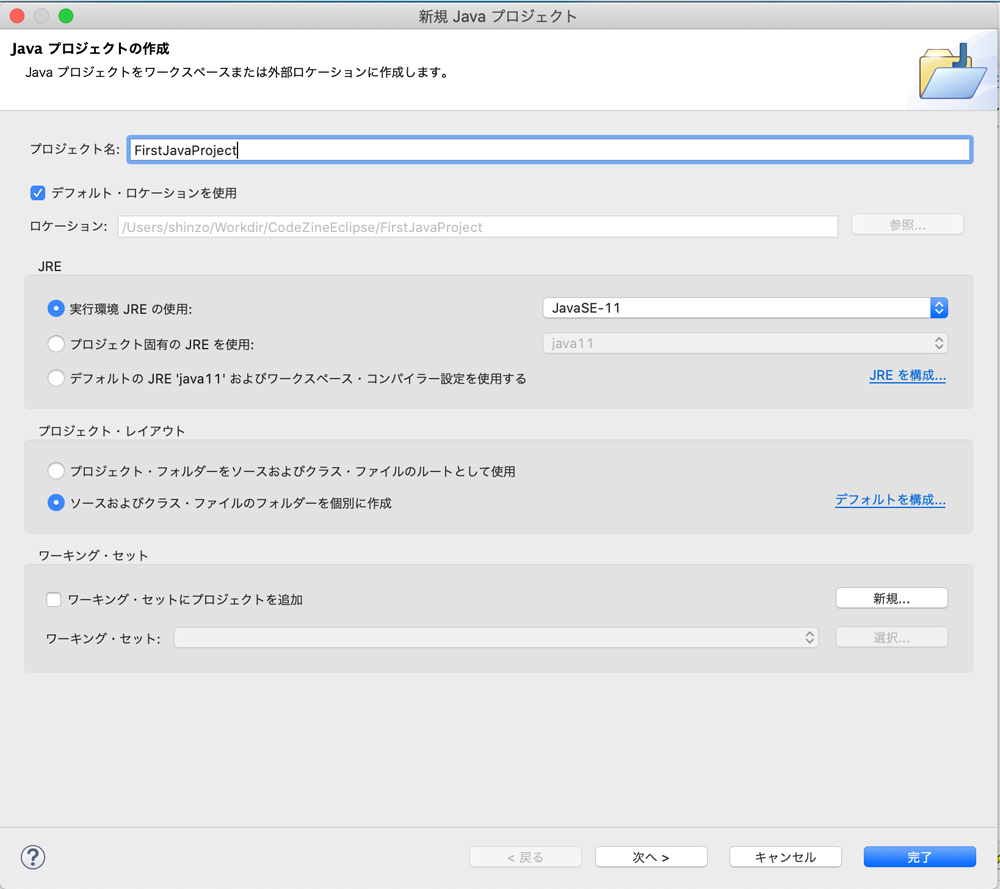
この画面に適切なプロジェクト名を入力し、[完了]ボタンをクリックするだけでJavaプロジェクトが作成されます。その場合は、プロジェクトの各種設定はデフォルトのものが採用されます。基本的にデフォルト設定で問題ありませんが、もし設定を変更する場合は、ウィザードの各種設定項目を変更します。図6の第1画面では、次の設定項目が変更できるようになっています。
-
プロジェクトフォルダのロケーション
プロジェクトフォルダの配置先を設定します。デフォルトでは、ワークスペース内に作成されます。 -
JRE
このプロジェクトで作成するJavaアプリケーションの実行環境を設定します。デフォルトでは、Eclipseの実行に利用されているJDKが利用されます。図6ではJava 11が選択されています。 -
プロジェクトレイアウト
プロジェクトフォルダ内のフォルダ構成を設定します。デフォルトでは、プロジェクトフォルダ直下に、Javaソースファイルを格納するsrcフォルダと、そのソースファイルをコンパイルしたクラスファイルを格納するbinフォルダを作成します。 -
ワーキングセット
このプロジェクトをワーキングセットに追加するかどうかを選択します。ワーキングセットとは、ワークスペース内の複数のプロジェクトをグループ化する機能です。デフォルトでは、ワーキングセットに追加しない設定になっています。
ここでは、図6のように、プロジェクト名に「FirstJavaProject」と入力し、設定項目はデフォルトのまま、次画面を確認するためにあえて[完了]をクリックせずに[次へ]をクリックしてください。すると、図7の画面が表示されます。
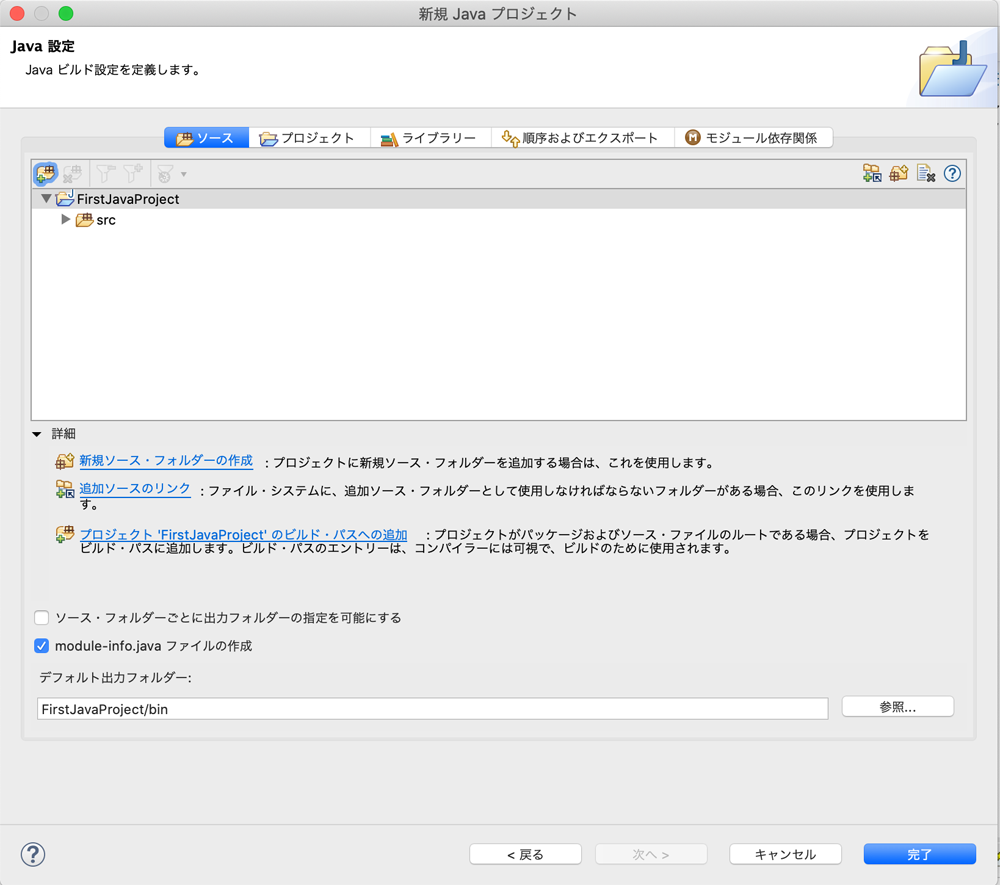
この第2画面では、プロジェクトをビルド(コンパイル)するための、より詳細な設定が行えるようになっています。上部に[ソース][プロジェクト][ライブラリー][順序およびエクスポート][モジュール依存関係]のタブが見えます。それぞれをクリックすると、そのタブ名の通りのビルド依存関係を管理できるようになっています。例えば、標準のSDK以外のライブラリを利用してプロジェクトをビルドしたい場合は、[ライブラリー]タブをクリックした画面で追加します。
もちろん、これらの依存関係は、プロジェクトを作成した後でも設定画面から随時変更可能です。この画面で補足しておきたいのは、図7の下部にある[module-info.javaファイルの作成]チェックボックスについてです。このmodule-info.javaファイルというのは、Java 9で導入されたJavaのモジュール機能をサポートするためのモジュール定義ファイルです。
このモジュール機能については、本稿の範囲を超えるため、割愛します。代わりに、詳細に関しては、こちらの記事を参照してください。本来、このモジュール機能を利用してアプリケーションを作成するべきですが、ここでは、Eclipseの操作説明に集中するために、このモジュール機能を利用せずにプロジェクトを作成することにします。
[module-info.javaファイルの作成]チェックボックスのチェックを外し、[完了]をクリックしてください。すると、パッケージエクスプローラー上にFirstJavaProjectフォルダが表示されているのが確認できると思います。これが作成されたJavaプロジェクトです。
パッケージエクスプローラーの見え方
ここから、作成されたJavaプロジェクトの中身を見ていきましょう。FirstJavaProjectフォルダを展開すると、図8のようになっています。
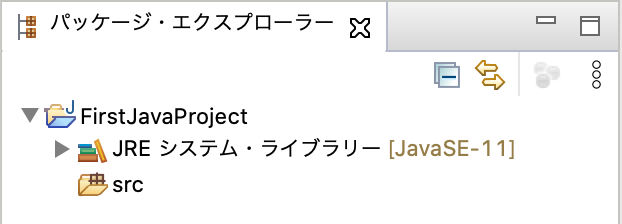
JREシステムライブラリーとsrcの2項目が表示されています。気づいた方もいるかもしれませんが、前項の説明の通り、デフォルトのプロジェクトレイアウトでは、プロジェクトフォルダ直下にsrcフォルダとbinフォルダが作成されることになっています。ところが、作成されたFirstJavaProjectプロジェクトでは、このbinフォルダが見当たりません。この種明かしは、OSのファイルシステム(macOSのFinderやWindowsのエクスプローラー)からFirstJavaProjectフォルダを確認するとわかります。実際に見てみましょう。
OSのファイルシステムから、ワークスペースのフォルダを開いて、その中のプロジェクトフォルダを開いてください、と言いたいところですが、実はEclipseでは、パッケージエクスプローラー上のフォルダやファイルを、OSのファイルシステムで表示させる便利なメニューがあります。パッケージエクスプローラー上からFirstJavaProjectフォルダを右クリックしてください。表示されたメニューの[Finder](Windowsの場合[Windowsエクスプローラー])を選択してください(図9)。
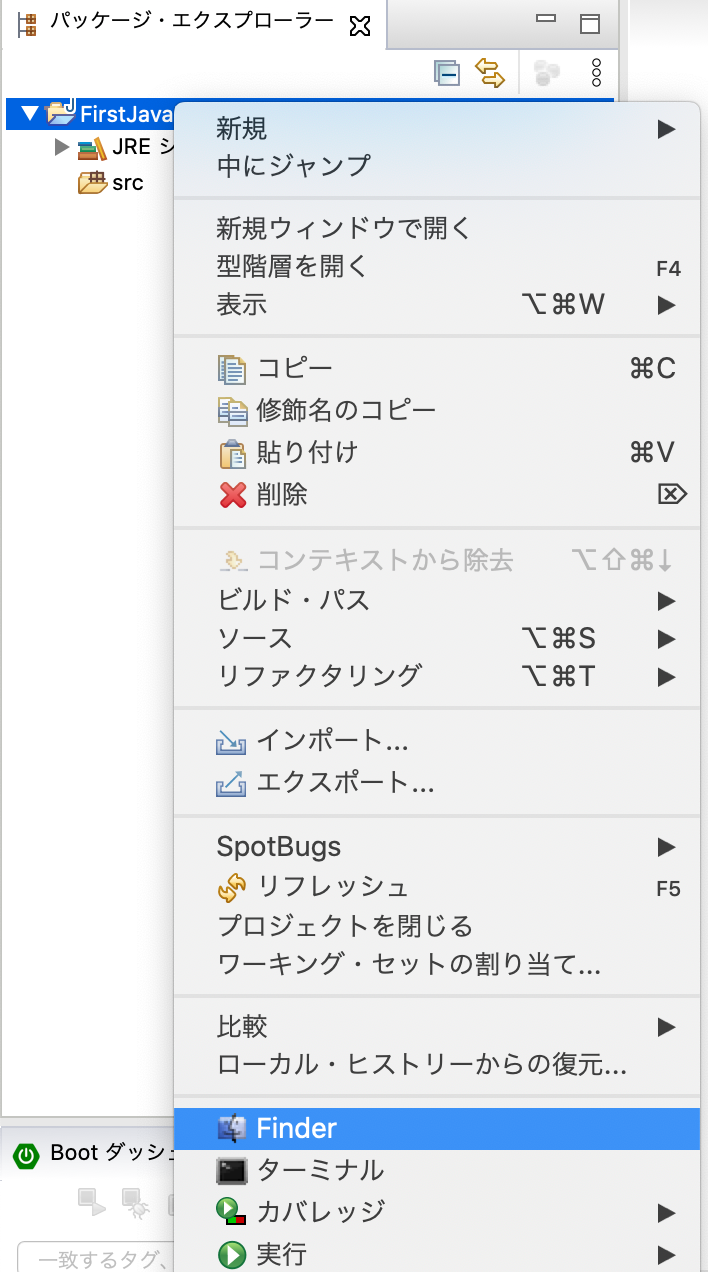
すると、図10のようにフォルダが表示されます。
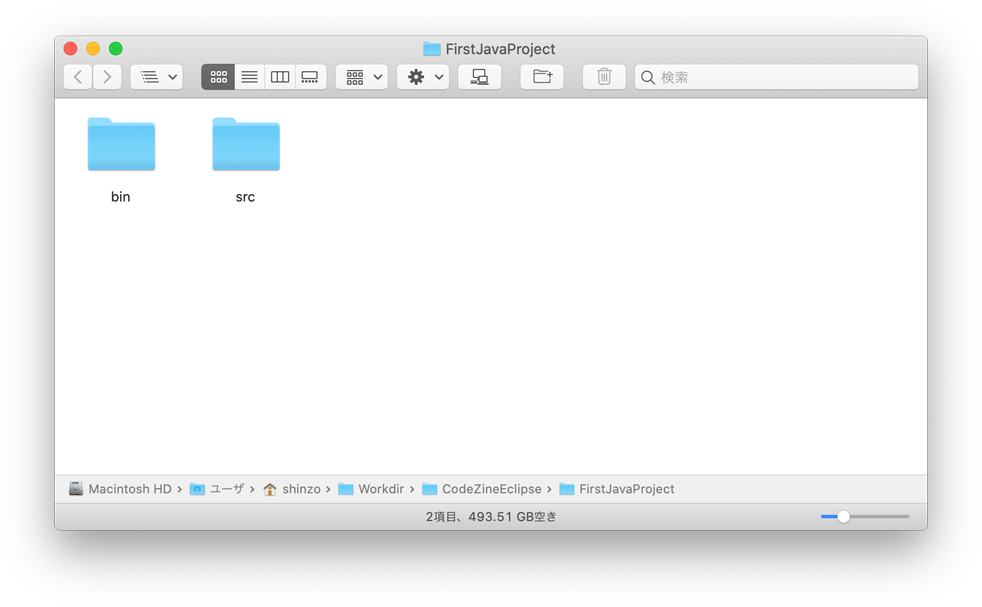
確かに、srcフォルダとbinフォルダがあるのが確認できます。一方、パッケージエクスプローラー上に存在するJREシステムライブラリーが、OSのファイルシステム上には見当たりません。
実は、パッケージエクスプローラーは、実際のファイル構成をそのまま見せているわけではありません。Javaのコーディングに集中できるように、コーディングには関係ないbinフォルダは見せないようにしている一方で、JREシステムライブラリのように、実態は別のところにあるものでも参照できるようにしてくれています。











































