UiPath Studioで自動化を作成してみよう
UiPath Test Suiteのコアプロダクトは3つある。まずは開発環境となるStudio。ここで作成した自動化されたテストケースをOrchestratorにパブリッシュする。このOrchestratorがテストケースの実行をRobotに指示することで、テストが実行される。
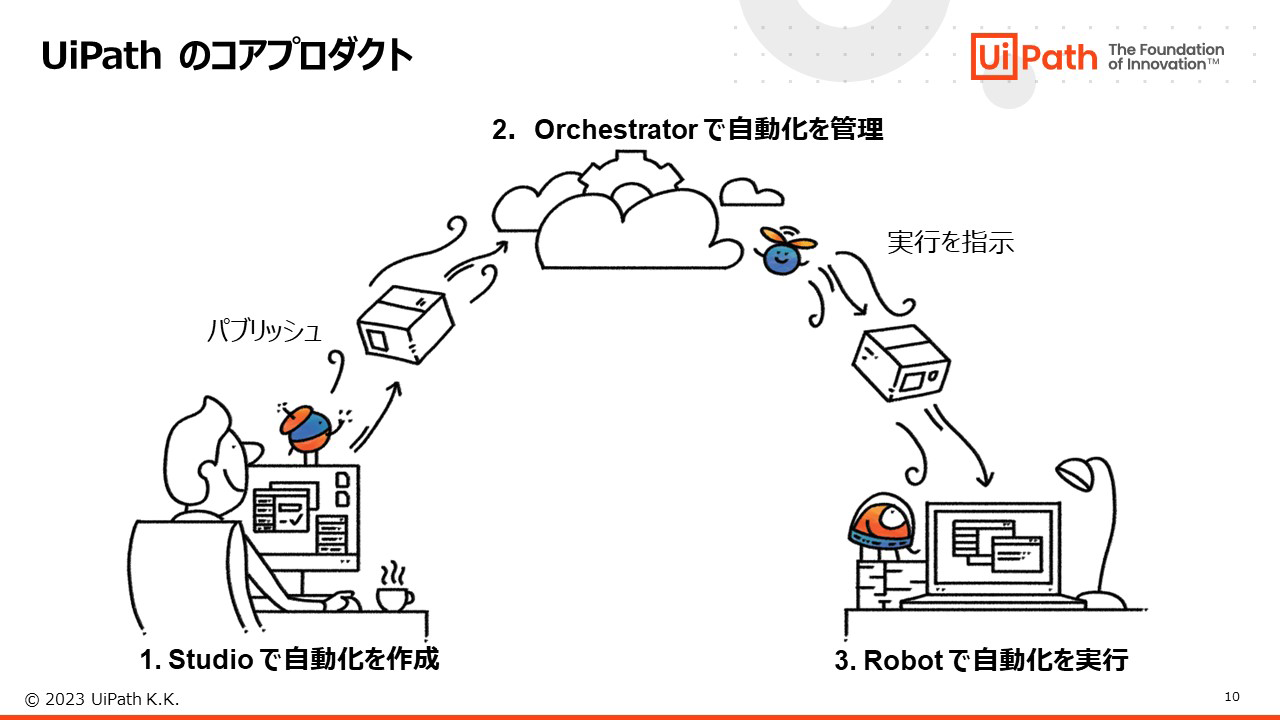
開発環境(Studio)のローカルパネルでは、実行時に変数の値を確認または編集できる。デバッグ機能を使えばステップ実行したり、ブレイクポイントを設定したり、プロファイラーで実行時間の詳細を調べたりもできる。
すでに多くのアクティビティが用意されており、独自のカスタムアクティビティもライブラリプロジェクトから簡単に作ることができる。また.NETのクラスライブラリを直接呼び出すことも可能だ。津田氏は「開発者のみなさんはUiPathが持つ能力をすぐに引き出せるかと思います」と言う。
コーディングのスキルや経験があると、UiPathのビジュアルなスクリプティングに抵抗を持つ人もいるかもしれないが、そこは「大丈夫!」と津田氏は言う。現在はまだプレビュー版であるものの、近々自動化ワークフローをC#でコーディングできる予定だ。これで将来、生成AIに自動化ワークフローを作成してもらうことも現実的になりそうだ。
実際にどこまでできるか見てみよう。まずはブラウザでの自動化から。例としてブラウザを起動して、特定のリンクをクリックし、テキストを読み取る処理だとする。
この自動化を作成するには、ブラウザを使用するアクティビティを配置し、操作するウィンドウを指定する。次にクリックするアクティビティを配置し、クリックしたい場所を指定する。さらにテキストを読み取るアクティビティを配置し、同様に読み取る部分を指定する。
ここで読み取ったものをメッセージボックスで確認できるようにしてみよう。まず読み取ったテキストを格納する変数を作成し、この変数に読み取ったテキストを代入。そして、この中身をメッセージボックスで表示する。
今度はExcelでの自動化も試してみよう。ここではあらかじめ用意したExcelファイルで特定の範囲の表データ(名前をつけておくこと)を1行ずつ読み取り、表示し、また書き込むといった処理とする。
この自動化を作成するには、先ほどと同様にアクティビティと対象を指定していけばいい。まずExcelファイルを使用するアクティビティを配置して、先のExcelファイルを指定する。続いて繰り返しのアクティビティを配置し、操作範囲対象として(あらかじめ名前をつけておいた)範囲の名前を選択する。さらにメッセージボックスを配置し、現在の行の列を表示し、最後に処理結果という列に「成功」と書き込むことにする。Excel以外にも、多くのアプリケーションにて高速かつ安定的に操作できる。
















































