データの検索
さて、ここまできたら要件の「2. 登録した情報の検索」を実現してみましょう。実は、ファイルメーカーProではこの機能は何もしなくても既に実現しています。お気づきかとは思いますが、先ほど表示モードの説明のなかにあった[検索モード]が正にそれにあたります。
[表示]-[検索モード]を選択すると、画面から入力してたレコードが消え、空欄の1行が表示されます(図12)。
この行中の検索したいフィールドに検索したい語句を入力し、[Enter]キーを押します。該当するレコードが存在した場合は、ブラウズモードに戻ってそのレコードを表示します。検索条件を複数設定したい場合(OR検索)は、検索モード時に[検索条件]-[新規検索条件]を選びます(図13)。
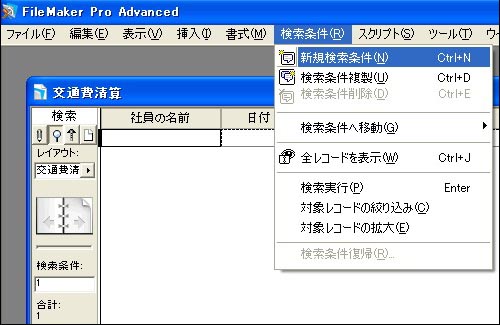
すると、検索条件の入力欄が1行追加されます。ここに追加したい検索条件を入力して[Enter]キーを押すと、複数の検索条件で同時に検索した結果が表示されます(図14)。
入力されているレコードをすべて表示させて、元の状態に戻したい場合は、[レコード]-[全レコードを表示]を選びます。
ここまで、面倒なSQL文は1行も書いていません。というよりも、ここまでの工程でプログラムコードらしいコードは1行も書いていないのがお分かりいただけたでしょうか?
データのエクスポート
最後に「3. 登録した情報を経理へ提出する機能」を実現します。
実際の機能はExcel形式でエクスポートするという機能ですが、これもファイルメーカーProでは何もしなくても既に実現しています。まず、前準備としてエクスポートしたいレコードを検索して絞り込んでおきます。その状態から、[ファイル]-[レコードの保存/送信]-[Excel]を選択します(図15)。
すると、レコードを[Excelとし保存]ダイアログボックスが表示されるので、後はファイル名を指定し、[保存]ボタンをクリックするだけです。この時、[ファイルを自動的に開く]にチェックを入れておくと、PCにExcelがインストールされていれば、自動的にExcelが起動してエクスポートした結果を表示します(図16)。
まとめ
以上で最低限の要件ですが、交通費清算の要件をみたすシステムがとりあえず作成されました。おそらくインストール作業を含めても、実時間にして30分かからない作業です。既存の他の開発環境で実現しようとした場合と比べると、このファイルメーカーProというアプリケーションのシンプルさがご理解いただけると思います。
そして、シンプルであるが故の奥の深さも兼ね備えているのがファイルメーカーProです。今回はその片鱗に触れただけですが、次回以降の連載によって、その奥の深さも実感していただけることを期待して、次の方へバトンを渡したいと思います。
































.png)

















