ListBoxコントロールを斜めに傾けてみる
ListBoxコントロールはTextBoxコントロールに近いデザインにします。違うのはテンプレート内にImageコントロールを配置している点と、[変換]カテゴリの[傾き]プロパティを使用している点です。加工前と加工後のListBoxコントロールはこのようになります。
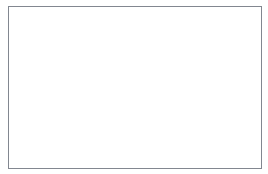

- テンプレートにImageコントロールを組み込む
- コントロールの変換
- 外観/配色の設定
テンプレートにImageコントロールを組み込む
ListBoxコントロールにフォーカスをあて、[コントロールパーツ(テンプレート)の編集]-[コピーの編集]を選択します。ScrollViewerコントロール上で右クリックし「グループ化設定」-[グリッド]を選択します。Gridコントロール内に[資産ライブラリ]からImageコントロールを選択して配置します。
Imageコントロールに表示する画像は[共通プロパティ]カテゴリのSourceプロパティで選択します。この状態では、後から配置したImageコントロールが前面に配置されてしまいます。配置順番を変えるにはImageコントロール上で右クリックし、[順序]-[背面に移動]を選択します。
以上でListBoxコントロール内に画像を表示できるようになりました。
コントロールの変換
カスタマイズしたListBoxコントロールを変換します。プロパティパネルの[変換]カテゴリを展開し、[傾き]プロパティを選択します。X軸・Y軸の傾き設定ができるので、それぞれ(5,0)に設定します。
外観/配色の設定
最後にListBoxコントロールの外観/配色を設定します。Backgroundにグラデーション ブラシを利用します。グラデーションの設定は以下の通りです。
| RGB | 左の境界 | 右の境界 |
| R | 40 | 118 |
| G | 42 | 179 |
| B | 110 | 208 |
BorderBrushは既定のまま、Foregroundは白色に設定します。グラデーションブラシを利用している場合、グラデーションの向きを変更することもできます(図20)。ツールボックスからブラシの変換を選択すると、ブラシ変換矢印がアートボードに表示されます。この矢印の向きを変更するとグラデーションの向きが変わります。今回は斜め下向きに設定しました。
以上で、ListBoxコントロールの設定は完了です。
おまけになりますが、フォームの元となっているGridコントロールにもグラデーションをかけてみましょう。
| RGB | 左の境界 | 右の境界 |
| R | 5 | 0 |
| G | 7 | 4 |
| B | 55 | 116 |
ブラシ変換矢印の向きは右上から左下に変更します。これで、今回Blendで作成するサンプルのデザインは完成です。最初に示した図2のようになったかと思います。
また、VS 2008側でビジネスロジックも記述しているので、実行すると、以下のように表示されます(図21)。

以上でVS 2008とExpression Blendを利用したWPFアプリケーションサンプルは完成です。実際の開発やデザインもこのように進めていくことができます。
まとめ
今回はVS 2008とBlendを利用したWPF開発の紹介を行いました。今までのWindowsフォームと違い、WPFの特徴を活かすにはBlendの利用は外せません。XAML(UI)に関する実装(アニメーション含む)はBlendで、ビジネスロジックやアプリケーションの管理はVS 2008で行いましょう。
また、Blendはデザイナーだけのツールではありません、微細な手直しやデザイナーの協力が望めない場合は開発者がデザインを行うことになります。Blendの利用に抵抗を感じる方も多いかと思いますが、まずはGUIに慣れる事から始めましょう。
Expression Blendの今後
BlendではWPFアプリケーション開発は行えますが、Silverlightを利用したサイトやアプリケーションは作成できません。今後リリース予定のBlend 2ではSilverlight 1.0のサポートや.NET Framework 3.5対応が正式に行われ、Blend 2.5ではSilverlight 2アプリケーションのサポートも行われるようになる予定です。Silverlightを利用した開発を進めたい方はBlend 2以降を利用しましょう。
次回は、より実用的なサービスの提供が可能となったWCFについてご紹介します。お楽しみに。
参考文献
- Microsoft Expression(英語)
Blend 2以降の情報は現在英語のみです。
- Microsoft Expression(日本語)
Blend1に関する情報は日本語で提供されています。


















































