はじめに
今回はカスタムリボンのカスタマイズ方法について説明したいと思います。前回同様で説明および操作画面はVB.NETで行いますのであらかじめご了承ください。
必要環境
- Visual Studio 2008 Professional Edition以上
- Excel 2007
対象読者
- VB.NETまたはC#で何らかのプログラミング経験がある方
- Visual Studio 2008でのVSTO開発に興味がある方
プロジェクト作成
まず新規にプロジェクトを作成してください。プロジェクト名は「MyWorkbook2」とします。なお、詳細なプロジェクトの作成方法については、前回の記事を参照願います。
カスタムリボン追加
次にカスタムリボンを追加します。ソリューションエクスプローラでMyWorkbook2プロジェクトを右クリック後、[追加]-[新しい項目]を選択し、テンプレート欄から[リボン(ビジュアルデザイナ)]を選びます。ファイル名を入力して(ここでは「MyRibbon1.vb」)、[追加]ボタンをクリックします。
タブコントロールの操作
タブ名称の変更
この作業については前回の記事でも触れましたが、もう一度説明します。
リボンを追加した時点では[TabAddIns(ビルトイン)]と書かれたタブが存在します。名称の変更を行う時は、リボンデザイナ上で[TabAddIns(ビルトイン)]を選択します。表示されるプロパティウィンドウのLabelプロパティを変更すると、タブ名に値が反映されます。今回は「マイタブ1」としましょう。名称を変更しても「(ビルトイン)」は残りますが、実行時には表示されません。
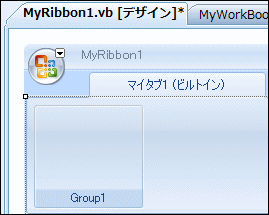
タブの追加
さて、カスタムリボンを新規追加した時点では、タブは先ほどの1つしかありません。追加する場合は、ツールボックスの[Office リボン コントロール]からTabコントロールを選択し、既存タブの横にドラッグ&ドロップします。追加が済んだら、先ほどの手順でタブ名称を「マイタブ2」と変更してしまいましょう。
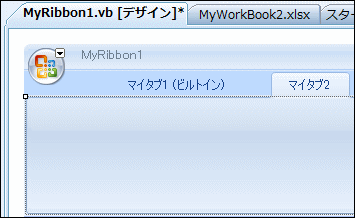
タブの表示/非表示
Visibleプロパティを使用すると、タブの表示/非表示を切り替えることができます。試しに「マイタブ1」のVisibleプロパティをFalseにして、[F5]キーを押してみてください。追加したカスタムリボンの「マイタブ1」は表示されずに「マイタブ2」が表示されます。実験が終わったら、VisibleプロパティをTrueに戻しておいてください。


















































