GcLabelで背景がグラデーションのラベルを作る
まずは、GcLabelコントロールを使って、背景色をグラデーションで塗りつぶし、文字を縦書きにしたラベルを作成します。
背景色のグラデーションの設定
グラデーションの設定は、GradientEffectプロパティを使用します。プロパティの値欄をクリックすると、「グラデーションエディタ」が起動します。このエディタで、グラデーションの色数、開始・終了色、グラデーションの方向などを設定します。
なお、このGradientEffectプロパティと「グラデーションエディタ」は、GcLabelコントロールだけでなく、PlusPakの他のコントロールでグラデーション設定ができるコントロールでも使用します。
文字の縦書き
文字を縦書きで表示するには、TextOrientationプロパティを「VerticalFarEast」に設定します。
また、コントロール内で文字列の折り返しをする場合は、「WrapMode」プロパティを「WordWrap」に設定します。
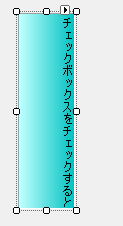

カスタムボタンの作成
次に、GcShapeButtonコントロールを使ってカスタムボタンを作成しましょう。
このコントロールは、ボタン動作の「デフォルト」「通常」「無効」「アクティブ」「ホバー」「押下」のそれぞれの時のイメージを設定できます。使用できるイメージのフォーマットは、「gif」「jpg」「jpeg」「bmp」「wmf」「png」で、このフォーマットであればどのようなアプリケーションで作成した画像でも、ボタンの動作イメージに使用できます。
イメージの作成
今回は、Microsoft PowerPoint 2003を使って、ボタンがポップアップした状態、ブッシュダウンした状態、無効状態のそれぞれのイメージを作成し、pngフォーマットで保存しました。
イメージの設定
イメージが作成できたら、フォームにGcShapeButtonコントロールを配置し、スマートタグを開きます。ボタンの各動作時のイメージを設定する画面が表示されるので、ここで作成したイメージをそれぞれに配置します。
また、テキストはTextプロパティで設定できますが、標準コントロールのボタンのようにボタンと一緒には動作しませんので、できればイメージの中に組み込んだほうが自然な動きになります。
GcCheckBoxで独自のチェックマークを使う
GcCheckBoxコントロールは、チェックマークに独自のイメージを使うことができる、面白いチェックボックスです。チェック時とチェックオフ時のホバー、ノーマル、プレスにイメージを設定できます。
GcCheckBoxコントロールでは、ボタンの時のようなスマートタグではなく、プロパティウィンドウで各イメージを設定し、「CheckMark」プロパティをクリックすると、さらにそれぞれのイメージを設定するプロパティが表示されます。
使用するプロパティの内容は次のとおりです。
| プロパティ | 説明 |
| CheckedHoverImage | チェックの状態がチェックで、マウスカーソルがコントロールの上に置かれている場合のチェックマーク イメージ |
| CheckedNormalImage | チェックの状態がチェックで、コントロールが通常の状態の場合のチェックマーク イメージ |
| CheckedPressedImage | チェックの状態がチェックで、マウスボタンがコントロールの上でクリックされた場合のチェックマーク イメージ |
| IndeterminateHoverImage | チェックの状態が不確定で、マウスカーソルがコントロールの上に置かれている場合のチェックマーク イメージ(ThreeState プロパティが True のときのみ有効) |
| IndeterminateNormalImage | チェックの状態が不確定で、コントロールが通常の状態の場合のチェックマーク イメージ(ThreeState プロパティが True のときのみ有効) |
| IndeterminatePressedImage | チェックの状態が不確定で、マウスボタンがコントロールの上でクリックされた場合のチェックマーク イメージ(ThreeState プロパティが True のときのみ有効) |
| UncheckedHoverImage | チェックの状態が未チェックで、マウスカーソルがコントロールの上に置かれている場合のチェックマーク イメージ |
| UncheckedNormalImage | チェックの状態が未チェックで、コントロールが通常の状態の場合のチェックマーク イメージ |
| UncheckedPressedImage | チェックの状態が未チェックで、マウスボタンがコントロールの上でクリックされた場合のチェックマーク イメージ |
イメージの作成
今回は、「UncheckedHoverImage」「CheckedHoverImage」「CheckedNormalImage」「CheckedPressedImage」の4つを設定しますので、それぞれにあったイメージを作成します。
「UncheckedHoverImage」は、チェックのない状態でマウスポインタをチェックボックスに重ねた時に分かるようなイメージにします。
「CheckedHoverImage」と「CheckedPressedImage」は、チェックした時に表示するチェックマークのイメージにします。
「CheckedNormalImage」は、チェックした状態でマウスポインタがチェックボックスから離れた時に、少し薄い色にしてあまり目立たないようなイメージにします。これらも、PowerPointで作成しました。
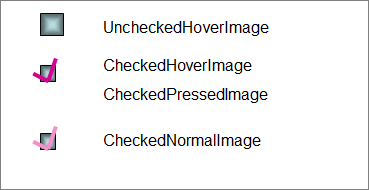
イメージの設定
イメージが作成できたら、各プロパティにイメージを設定します。チェック時のイメージは「CheckedHoverImage」と「CheckedPressedImage」に同じイメージを設定します。「CheckedPressedImage」にイメージを設定しないと、マウスのボタンを離した時にデフォルトのイメージが表示され、クリック時に2つの違うイメージが連続して表示されてしまいますので注意してください。
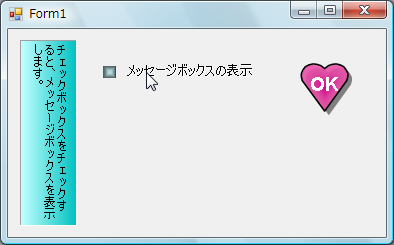
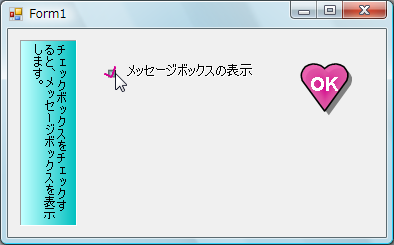
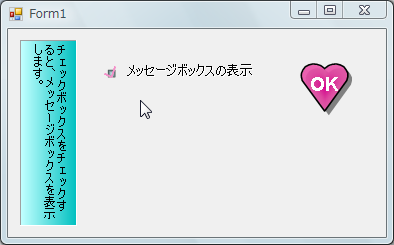
また、フォントの装飾は「TextAppearance」プロパティの値を「OrientationTextAppearance」に設定すると、「テキストの外観」ダイアログが表示され、「TextEffect」で文字の立体表示を設定できます。
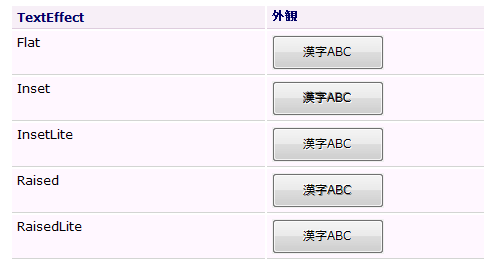
































.png)
















