TextBox1の検証アクションの編集
IncludeListアイテムで設定した文字列と一致しない文字列が入力された場合、およびTextBoxへの入力が空白のままになっている場合に、TextBox1からフォーカスが移動したときに、どのようなアクションを行うのかを設定するのが「検証アクションの編集」です。
この設定も、スマートタグに追加された「検証アクションの編集」メニューで行います。このメニューを選ぶと、「検証アクションの編集」ダイアログが表示されるので、「追加」「挿入」ボタンを使って、設定する検証アクションを挿入します。
設定できるアイテムと内容は次のものが使用できます。
| 項目 | アクション名 | コントロールに入力された値が不正なときの動作 |
|---|---|---|
| フォーカス制御 | FocusProcess | フォーカスを移動を禁止するかどうかを設定する |
| 値の制御 | ValueProcess | 値(Textプロパティの値)をどのように処理するか設定する |
| アイコンによる通知 | IconNotify | ErrorProviderのようなアイコンでエラーの内容を通知する |
| 音による通知 | SoundNotify | 音によってエラーを通知する |
| バルーンチップによる通知 | TipNotify | バルーンチップによってエラーを通知する |
| 下線による通知 | LineNotify | 文字列に下線(波線)を表示してエラーを通知する |
| 色による通知 | ColorNotify | コントロールの背景または前景色を変更してエラーを通知する |
TextBox1では、IconNotify、TipNotify、ColorNotifyの3つを使って、入力エラーがあることをユーザーに明示するようにしました。
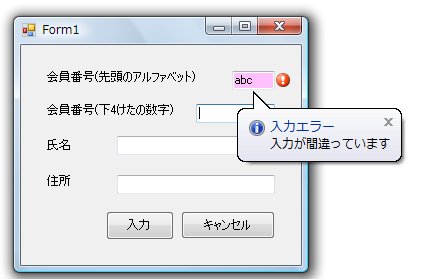
TextBox2~TextBox4の検証アイテムと検証アクションの編集
TextBox2では、4桁の数字を入力してもらうので、4桁以上の数字が入力されないように検証アイテムを設定します。これは、TextBoxコントロールのMaxLengthプロパティでも可能ですが、GcCommonValidatorコンポーネントでは入力数字の範囲をMaxValue・MinValueプロパティで設定できるようになっているので、4桁の数字なら何でも受けつけてしまわないようにしたい、という時に便利です。
ここでは、MavValueを「9999」、MinValueを「1111」に設定しています。この範囲以外の数字が入力されると、不正入力となり検証アクションが実行されます。また、「InvalidType」を「Integer」に設定し、数字以外のデータ(文字や記号)が入力された場合もエラーになるようにします。
TextBox2の残りの検証アイテムと、TextBox3、TextBox4の検証アイテムは「EmptyText」で、空白は受けつけないようにします。また、これら3つのTextBoxコントロールの検証アクションは、TextBox1と同様IconNotify、TipNotify、ColorNotifyの3つを設定しています。
































.png)














