5. エージェント・ネットワークの構築
新規プロジェクト作成
それではエージェント・ネットワークの構築を始めます。Windowsの[スタート]メニュー-[すべてのプログラム]-[Answers Anywhere Platform 5.2.0]-[Agent Network Development Environment]の順に選択し、Answers Anywhereの開発環境であるANDEを起動します。
まず新規のプロジェクトを作成します。メニューの[File]-[New]-[Project]の順に選択すると「New Project」ダイアログが表示されます(図3)。
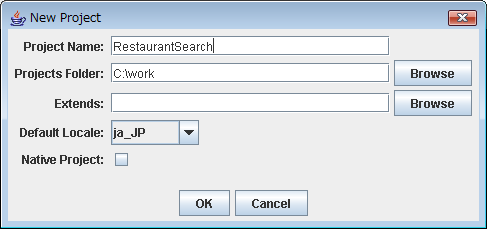
以下の項目を入力し[OK]を押すと指定したフォルダ以下にプロジェクト名と同名のフォルダが作成され、そこにエージェント・ネットワークのファイルが保存されます。
- Project Name:RestaurantSearch
- Project Folder:任意の保存先フォルダ
ANDEの画面上には図4の初期エージェント・ネットワークが表示されます。
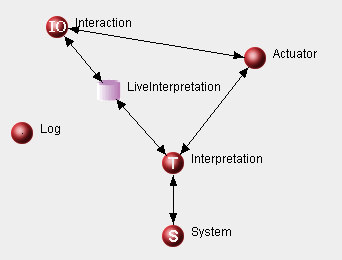
次にエージェント・ネットワークで日本語が使えるようにする設定をします(注1)。メニューから [Edit]-[Set Locale]を選択すると「Set Network Locale」ダイアログが表示されます(図5)。Default Locale を ja_JP に変更し[OK]を押します。この設定により、単語最小長、文字コード範囲、単語分割モードなどが日本語処理に適した値に調節されます。ここまではエージェント・ネットワークを初期構築する場合の共通手順となります。
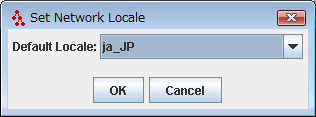
バージョン5.2の場合、New Project ダイアログで選んだロケールが効かないという問題があるのでこの設定が必要です。
エージェントの配置
エージェント・ネットワークの編集画面の上で右クリックし[New agent]を選択すると新規エージェント作成のダイアログが表示されます。「Name」にエージェント名を指定して[OK]を押すとエージェントが配置されます。
この手順を繰り返し、リスト2で決めた処理の最小単位をすべてエージェントとして配置します。配置後のエージェント・ネットワークを図7に示します。
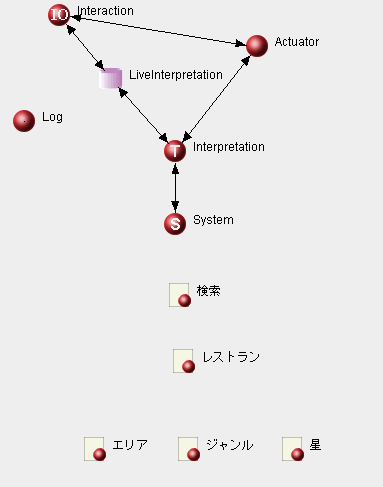
エージェントの役割を決める
配置したエージェントは何も定義を持たない空のエージェントです。次のステップではこれらに役割を与えます。リスト2ではCommandやObjectなどの区分を決めて分割しましたが、この区分が役割に相当します。「検索」エージェントを右クリックしてサブメニューを出し、[Apply Template]を選択してください。「開く」ダイアログが開くので、command.templateを選択し[開く]を押します。最後に「Template Editor」ダイアログが開くので[了解]を押すと「検索」エージェントにCommandという役割が与えられ、 というアイコンで表示されます。
というアイコンで表示されます。
同様に、「レストラン」エージェントにはobject.templateを選択してObjectの役割、「エリア」「ジャンル」「星」にはfield.templateを選択してFieldの役割を与えます。それぞれアイコンは と
と になります。どのエージェントがどの役割を持っているのか視覚的に分かりやすいですね。
になります。どのエージェントがどの役割を持っているのか視覚的に分かりやすいですね。

































.png)
















