はじめに
Windows Presentation Foundation (以下、WPF)はWindowsアプリケーションに豊かな表現力を付与する技術というだけではなく、画面デザイン部分とロジック部分を分けて記述できる技術という側面もあります。そのため、WPF標準コンポーネントで作成した画面を市販コンポーネントに置き換えるようなことも、今までのWindowsフォームよりも行いやすくなっています。
そこで、WPF標準コントロールをFlexGrid for WPFとInputMan for WPFに置き換えたXAML定義に変更し、どのような機能がどれくらい簡単に実装できるのか、確認してみたいと思います。
WPF標準コントロールサンプル
今回は、WPF標準コントロールのTextBoxとListBoxを活用し、Twitterから特定のキーワードの発言を検索して一覧表示するサンプルプログラムを作成しました。ListBoxのデザインはDataTemplateを活用しています。
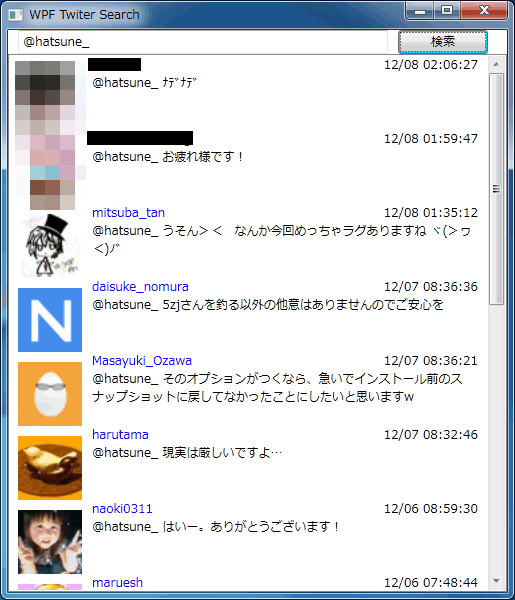
画面デザインの記述
この画面デザインのXAML定義は次のようになります。
<Window x:Class="MainWindow"
xmlns="http://schemas.microsoft.com/winfx/2006/xaml/presentation"
xmlns:x="http://schemas.microsoft.com/winfx/2006/xaml"
xmlns:c="clr-namespace:WpfTwitterSearch.Converters"
Title="WPF Twiter Search" Height="600" Width="515">
<Window.Resources>
<c:DateConverter x:Key="DateConverter" />
<DataTemplate x:Key="ItemTemplate">
<StackPanel Orientation="Horizontal" Margin="6,0" Width="460" >
<Image Source="{Binding profile_image_url}" HorizontalAlignment="Left" Height="64" Width="64" Margin="0,10,10,0" VerticalAlignment="Top" />
<StackPanel Orientation="Vertical" Width="386">
<Grid>
<Grid.ColumnDefinitions>
<ColumnDefinition Width="*" />
<ColumnDefinition Width="Auto" />
</Grid.ColumnDefinitions>
<TextBlock Text="{Binding created_at, Converter={StaticResource DateConverter}}" TextWrapping="Wrap" Grid.Column="1" TextAlignment="Right" />
<TextBlock Text="{Binding from_user}" TextWrapping="Wrap" Grid.Column="0" Grid.ColumnSpan="2">
<TextBlock.Foreground>
<SolidColorBrush Color="Blue"/>
</TextBlock.Foreground>
</TextBlock>
</Grid>
<TextBlock Text="{Binding text}" TextWrapping="Wrap" />
</StackPanel>
</StackPanel>
</DataTemplate>
</Window.Resources>
<Grid>
<Grid.RowDefinitions>
<RowDefinition Height="Auto" />
<RowDefinition Height="*" />
</Grid.RowDefinitions>
<StackPanel x:Name="ContentPanel" Grid.Row="0" Orientation="Horizontal">
<TextBox x:Name="Keyword_TextBox" Width="370" Margin="10,0,10,0" />
<Button Content="検索" Click="Search_Click" Width="90" />
</StackPanel>
<ListBox x:Name="Result_ListBox" Grid.Row="1" ItemTemplate="{StaticResource ItemTemplate}" />
</Grid>
</Window>
デザインの要は<DataTemplate>から</DataTemplate>までのテンプレート領域になります。残念ながらこのテンプレートのデザインは、Visual StudioのXAMLエディタでは設計時にデザイン画面に表示されません。テンプレートのデザインをGUIで行いたい場合は、Expression Blendを使うと良いでしょう。
今回のサンプルでは、WPFを使う上で必要なノウハウをもう1つ入れてあります。それがコンバータです。
「xmlns:c="clr-namespace:WpfTwitterSearch.Converters"」でConvertersネームスペースを取り込み「<c:DateConverter x:Key="DateConverter" />」でクラスを指定して「Text="{Binding created_at, Converter={StaticResource DateConverter}}"」とバインディングしています。これで、created_atの内容をそのまま表示するのではなく、DataConverterクラスの「Convert」メソッドを呼び出した結果を表示できます。
Implements IValueConverter
Public Function Convert(ByVal value As Object,
ByVal targetType As Type,
ByVal parameter As Object,
ByVal culture As System.Globalization.CultureInfo) As _
Object Implements IValueConverter.Convert
Try
Dim dateValue As String = DateTime.ParseExact(value,
"ddd, dd MMM yyyy HH:mm:ss +0000",
culture.DateTimeFormat). _
AddHours(9).ToString("MM/dd hh:mm:ss")
Return dateValue
Catch
Return String.Empty
End Try
End Function
ロジックの記述
画面デザインができあがったら、ロジックを記述します。Twitterから特定のキーワードで発言を検索する機能を利用するには、search.twitter.comへurlパラメタとしてキーワードを設定し、呼び出しを行います。
URLを呼び出す方法としては同期呼び出しと非同期呼び出しがあります。今回は非同期呼び出しを使うため、System.Net.WebClient型の変数をWithEvent付で宣言し、呼び出し完了イベントが発生するようにします。
Private Const url As String = "http://search.twitter.com/search.json?q={0}"
Friend WithEvents WebClient As New System.Net.WebClient
続いて、画面上の[検索]ボタンがクリックされた時に呼び出されるイベントプロシージャを記述します。この中では「WebClient.DownloadStringAsync(New Uri(uriString))」を使って非同期呼び出しを行っています(ここを「WebClient.DownloadString(New Uri(uriString))」とすれば同期呼び出しになります)。
Private Sub Search_Click(sender As System.Object, e As System.Windows.RoutedEventArgs)
If Me.Keyword_TextBox.Text.Trim.Length > 0 Then
Dim uriString As String = String.Format(url,
Uri.EscapeUriString(Me.Keyword_TextBox.Text.Trim))
WebClient.DownloadStringAsync(New Uri(uriString))
End If
End Sub
最後に、指定したURLからのレスポンスを非同期受信した時の動作を記述します。今回の戻り値はJSON形式になっているので「DataContractJsonSerializer」を使ってJSON形式に合わせて定義したList(Of T)クラスに格納しています。なおDataContractJsonSerializerを使うためにはあらかじめ「System.Runtime.Serialization」を参照設定しておく必要があります。
データが格納されたList(Of T)クラスをMe.Result_ListBox.ItemSourceに設定すれば、テンプレートデザインにもとづき一覧が表示されます。
Private Sub WebClient_DownloadStringCompleted(sender As Object,
e As System.Net.DownloadStringCompletedEventArgs) _
Handles WebClient.DownloadStringCompleted
Try
If e.Error Is Nothing AndAlso e.Cancelled = False Then
Using stream As New System.IO.MemoryStream(Text.Encoding.UTF8.GetBytes(e.Result))
Dim serializer As New System.Runtime.Serialization.Json.DataContractJsonSerializer(GetType(TSearchResult))
Dim jsonDataValue As TSearchResult = CType(serializer.ReadObject(stream), TSearchResult)
Me.Result_ListBox.ItemsSource = jsonDataValue.results
Me.Result_ListBox.UpdateLayout()
End Using
ElseIf e.Error IsNot Nothing Then
MessageBox.Show(e.Error.Message)
End If
Catch ex As Exception
MessageBox.Show(ex.Message)
End Try
End Sub
Public Class TSearch
Public Property from_user As String
Public Property text As String
Public Property created_at As String
Public Property created_at_local As DateTime
Public Property profile_image_url As String
Public Property own_twit As System.Windows.Visibility
End Class
Public Class TSearchResult
Public Property results As List(Of TSearch)
End Class













































